【7】App Store Connect での必要事項の入力
(3)問い合わせ先URL(サポートURL)
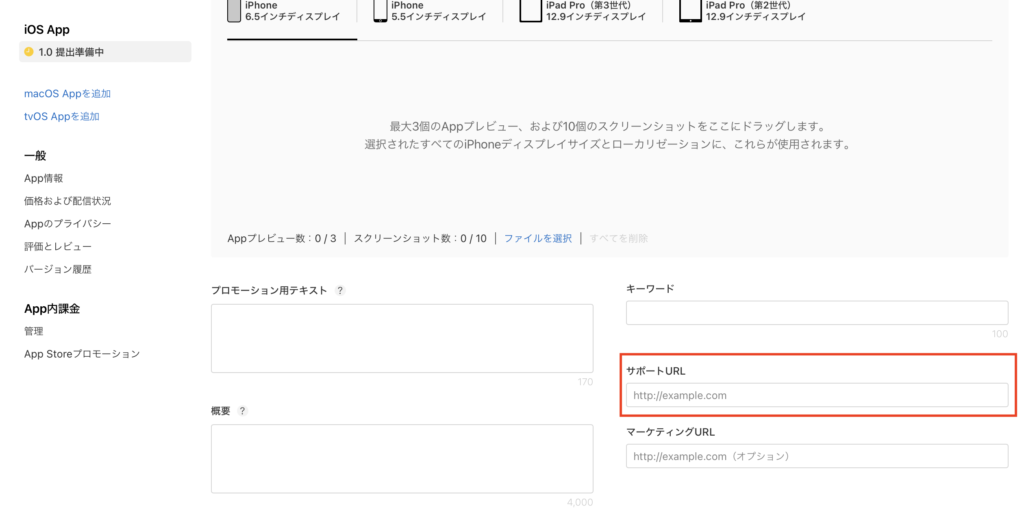
入力必須項目の中に「サポートURL」というものがあります。これは、アプリの不具合があった時など、ユーザーが開発者に連絡できるようにするためのものです。
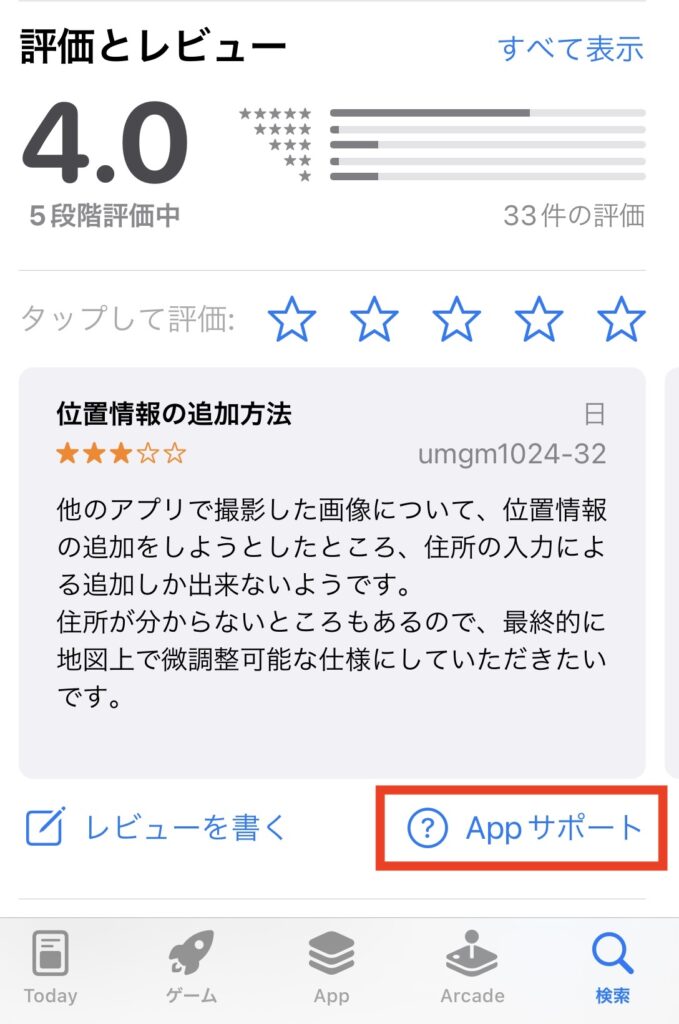
実際のApp Store画面ではこのように表示され、「Appサポート」を押すことで設定したページに飛べるようになっています。
調べてみると、
①TwitterアカウントURL
②facebookアカウントURL
③自分のサイトで作った問い合わせページのURL
の方法で審査を通った方々はいらっしゃるようです。筆者は自分のサーバーがあったので③の方法で審査を通りました。
試していない①、②の方法についてはあまり詳しくないので他の方の記事を参考にして頂ければと思います。(Twitterについてはリジェクト(却下)されてしまうこともあるようです)
今回は筆者が審査に通った③の方法を紹介していきたいと思います。
問い合わせページを作る
自分のサイトの作り方については前回の記事⬇︎を参照してください。
新しくページ作成してお問い合わせフォームを作ります。
Word Pressを使う以外の方法で作る方はそのブログやHP制作ツールの使い方を調べてやってみてください。
今回はwordpressでのお問い合わせフォームの作り方を紹介していきます。
Word Pressでお問合せフォームを作る
新規固定ページ作成
まず最初に
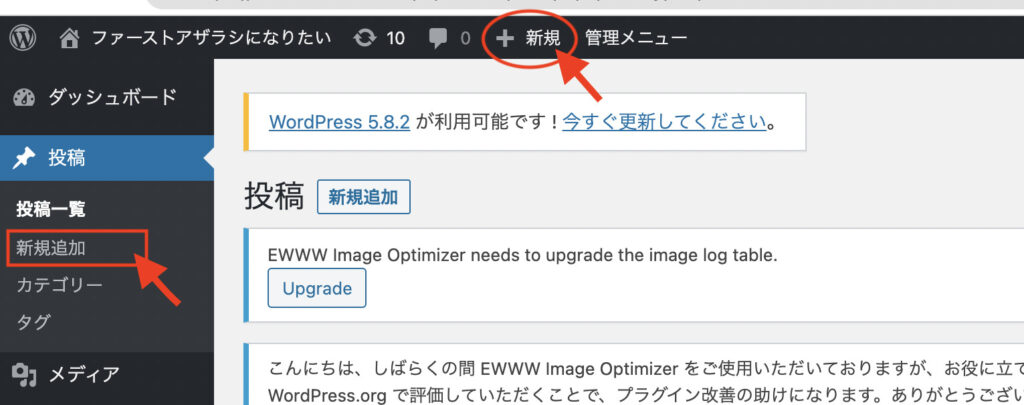
管理者ページ左の「固定ページ」>「新規追加」で新しい固定ページを作っておきます。
※ 上部の「+新規」>「固定ページ」でもできます。
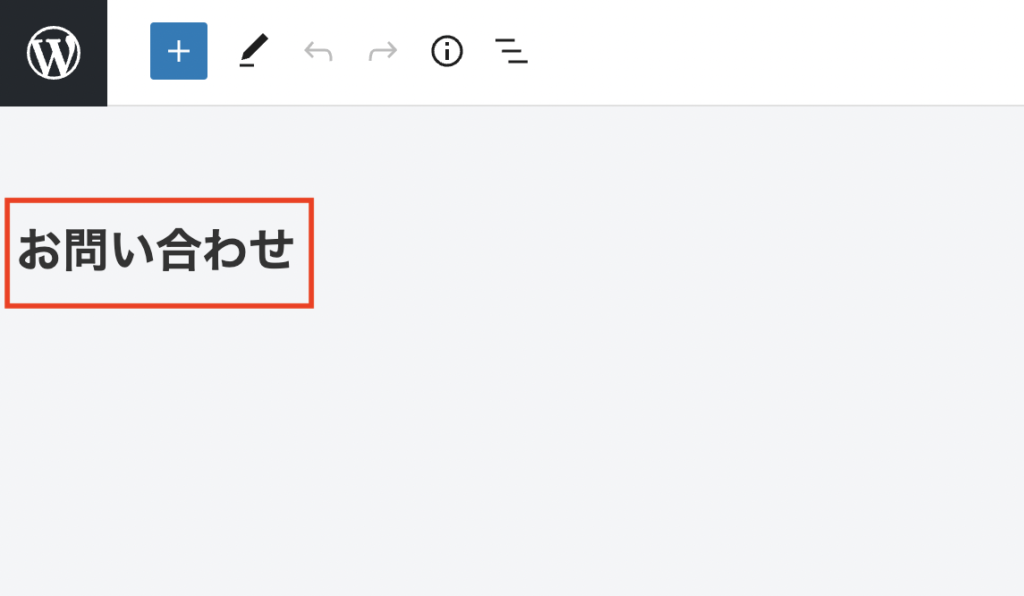
分かりやすいように固定ページのタイトルを「お問い合わせ」にしておきました。
Contact Form 7をインストール
ここから、Contact Form 7というプラグインを使ってお問合せフォームを作っていきます。
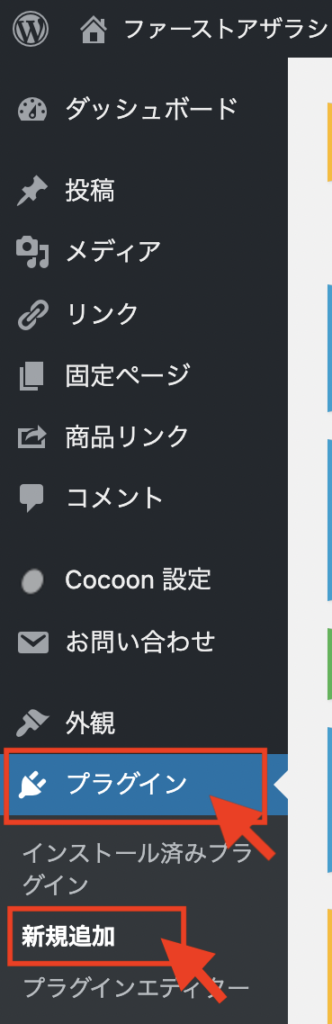
wordpressの管理者メニューを開き、左の欄から「プラグイン」>「新規追加」
を選択します。
検索欄に「Contact Form 7」と入力し、富士山のアイコンの「Contact Form 7」というプラグインが下に表示されるのでインストールします。インストールできたら、忘れずに「有効化」を押します。(「今すぐインストール」のボタンが「有効化」に変わるのでそれを押します。)
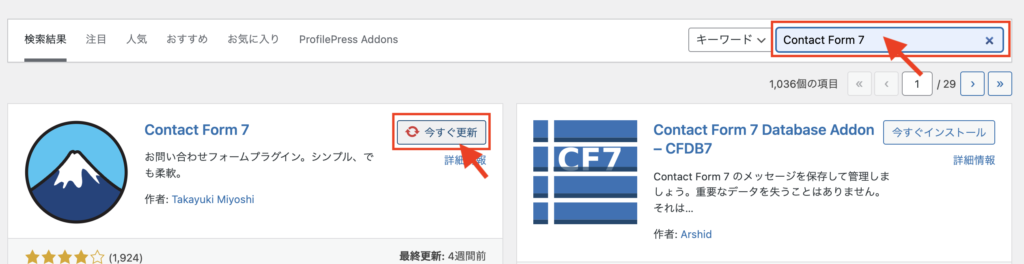
お問い合わせ新規追加

有効化するとメニューバーに「お問い合せ」が表示されるようになるので、ここをクリックし、「新規追加」を選択します。
「ここにタイトルを入力」という欄が出てくるので、好きなタイトルをつけます。
(今回は適当に「Contact」にしてみました。お問い合わせページであることを自分がわかるタイトルならOKです。)
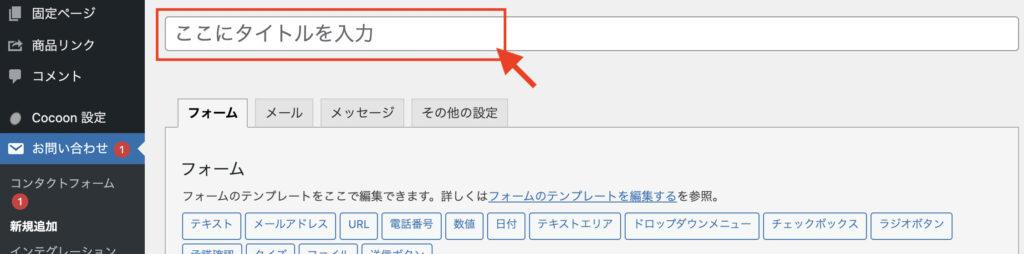
入力項目設定
次にお問い合わせフォームでの入力事項を設定していきます。
初期設定では
「氏名・メールアドレス・題名(⬅︎必須)、メッセージ本文(⬅︎任意)、送信ボタン」
が表示されるようになっています。
初期設定のままでOKな方は「メール設定」まで飛ばして下さい。
フォーム設定
入力項目を追加したい場合は、上の青いボタンから追加したい項目をクリックします。
(ここでは電話番号の入力欄を追加してみます。)
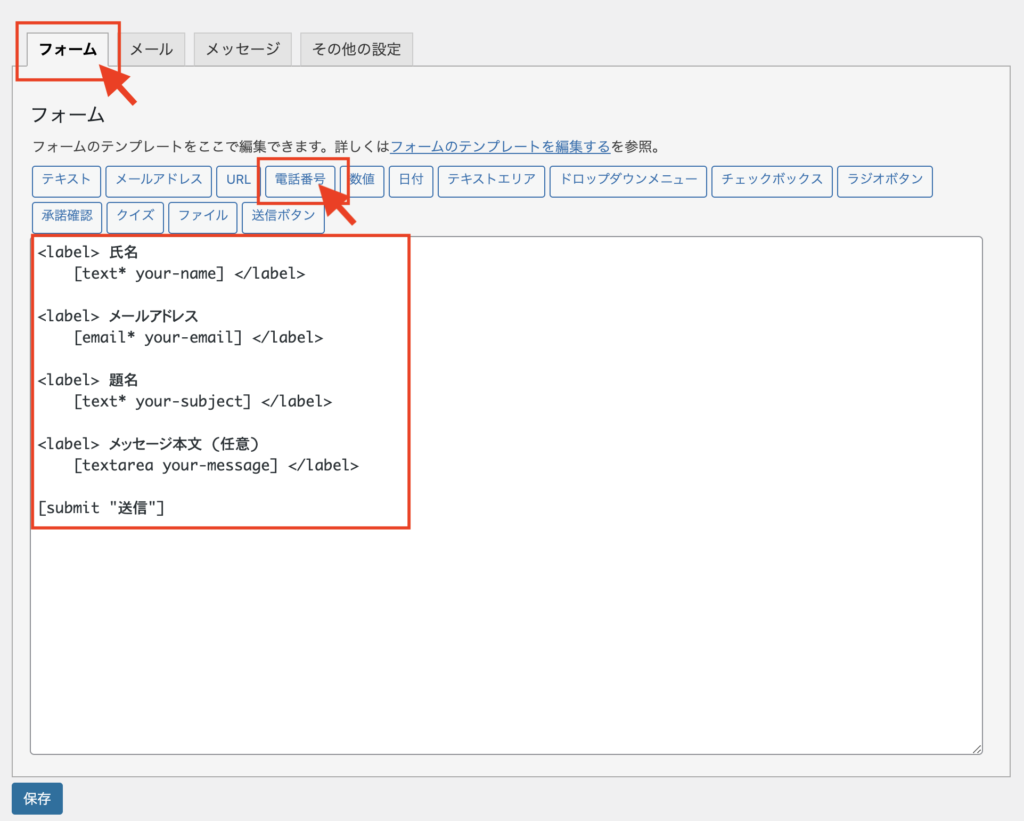
入力必須にしたい場合は「必須項目」の左のチェックボックスにチェックを入れ、「タグを挿入」ボタンを押します。
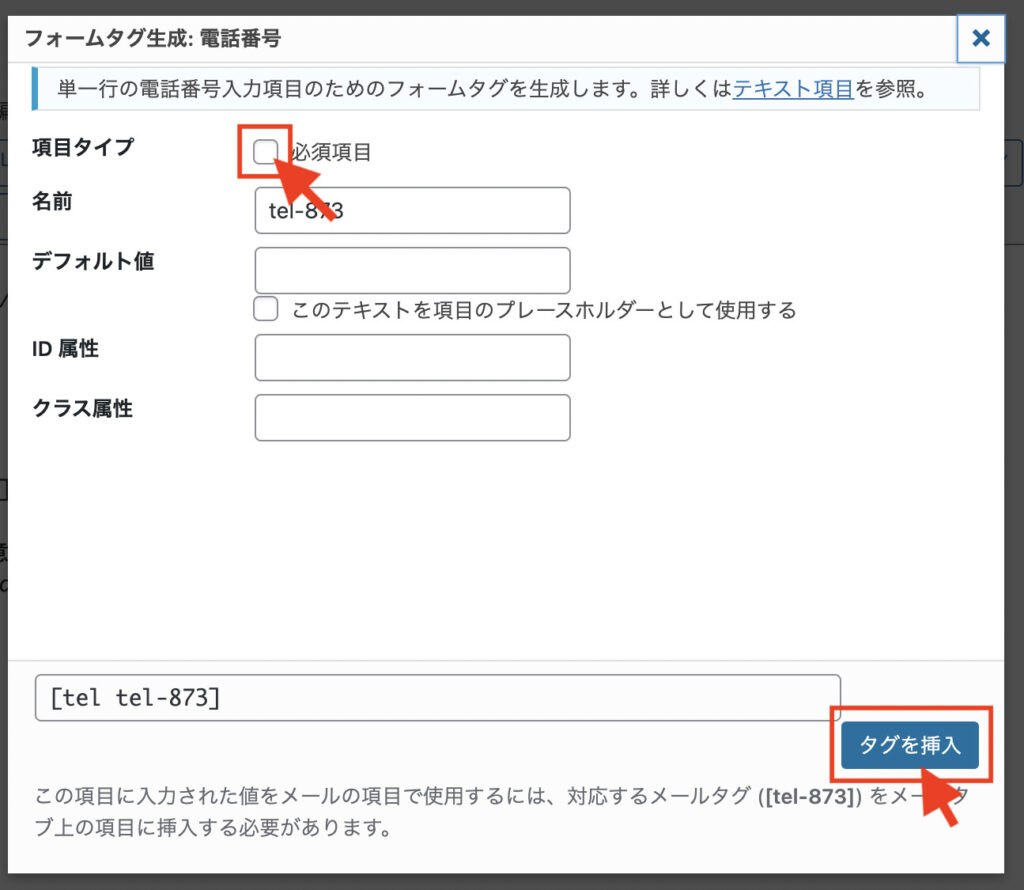
すると、一番上に電話番号を入力する欄ができました。コードでこのように表示されます。
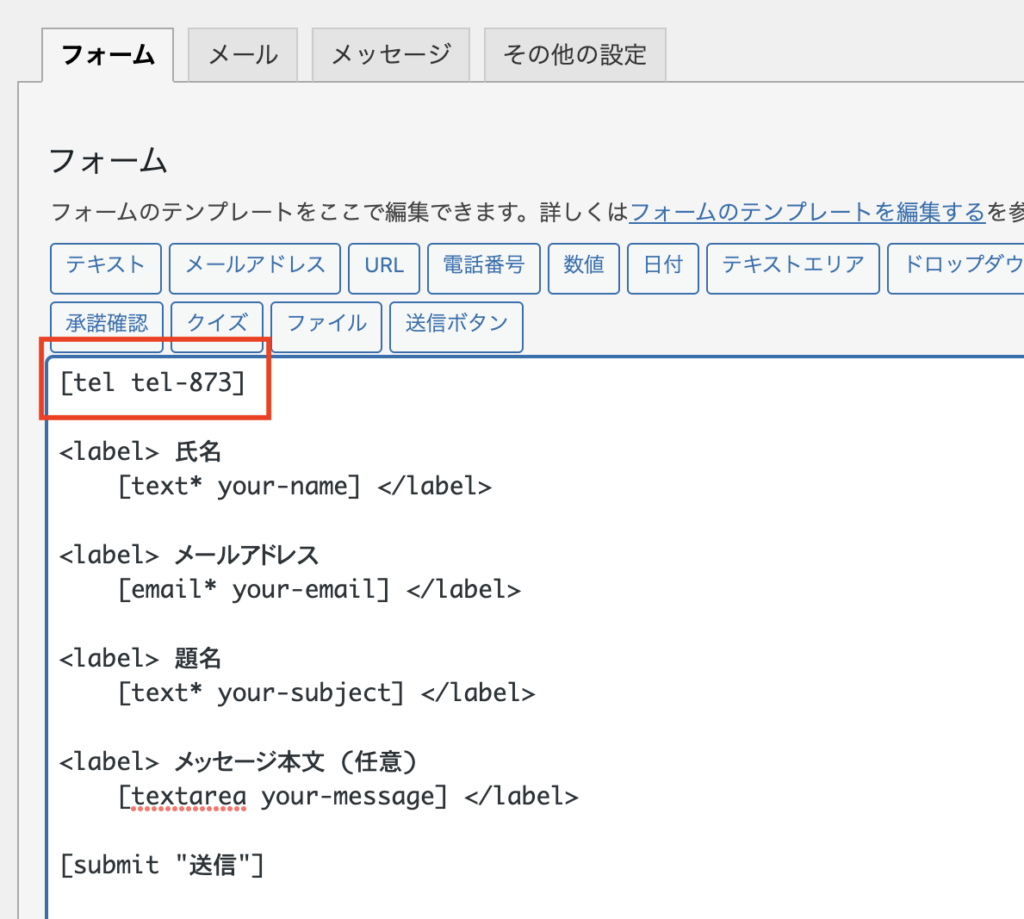
このままでは入力用の空白の欄ができただけで何を入力したら良いのか分からないので入力欄のところに「電話番号」と表示させてみます。他の項目に倣って「<label>電話番号[…]</label>」を追加します。
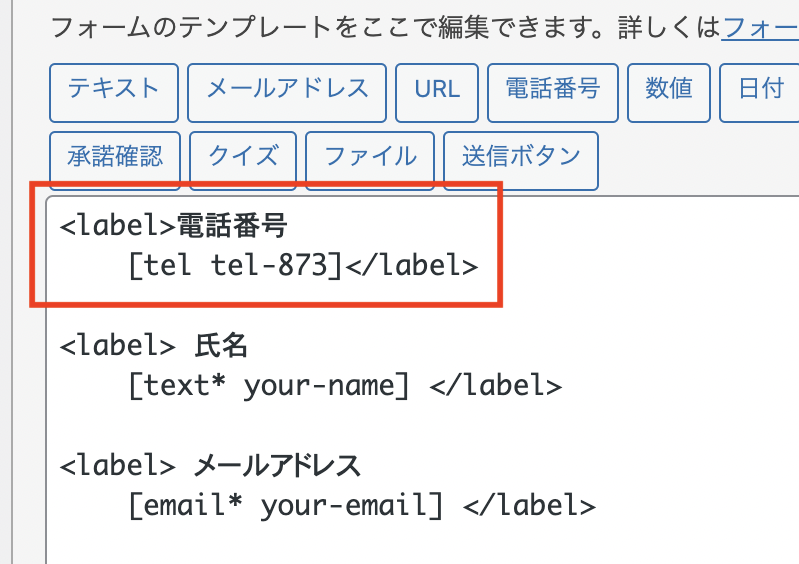
こんな感じになりました。
メール設定
「メール」タブを押すと、誰かがお問い合わせフォームに入力・送信した時にその内容がどのように管理者に届くかを設定することができます。
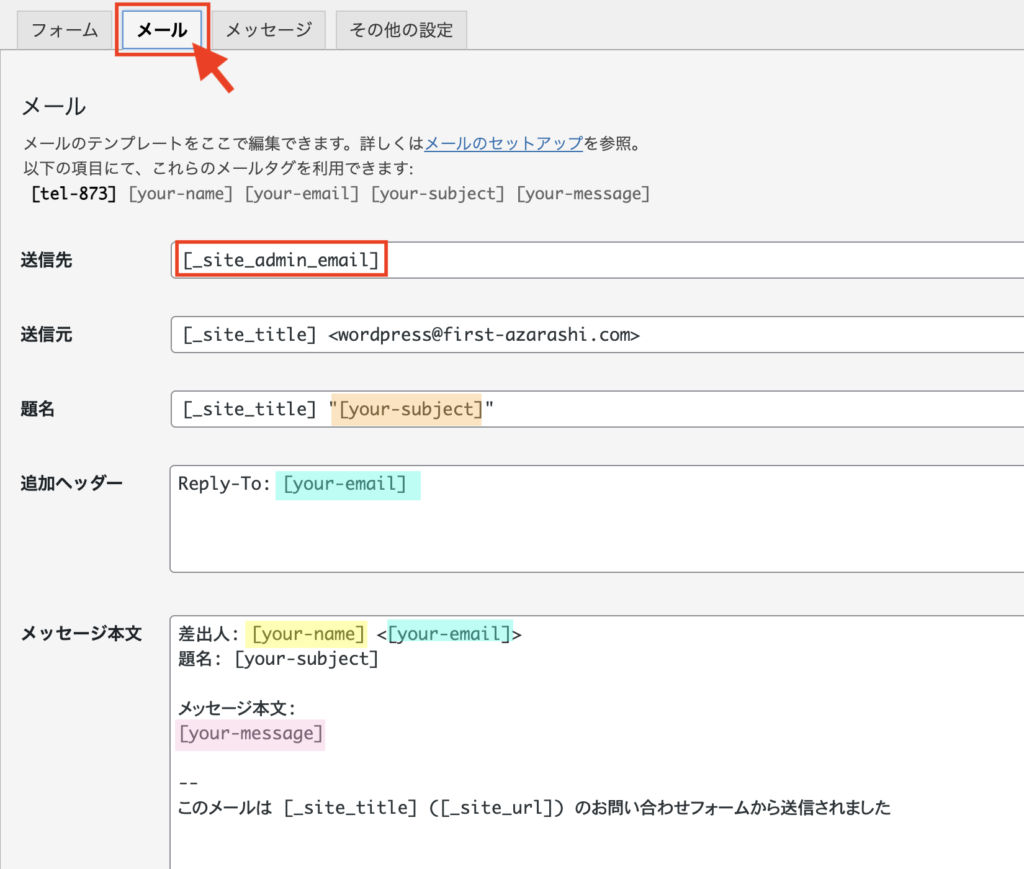
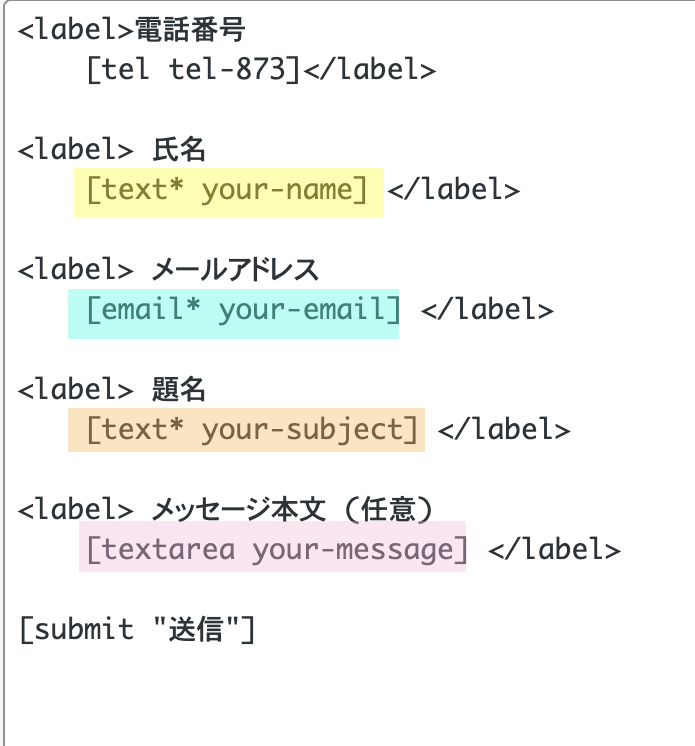
初期設定では問い合わせフォームの送信先はサイト管理者のメールアドレスへのメールになっており、入力された「氏名・メールアドレス・題名・メッセージ本文(任意)」はそれぞれ同じ色で示した場所に代入される形で管理者に届くメールに表示されます。
初期設定のままでも全く問題ありません。
送信先を別のメールにしたければ送信先の欄を書き換えたり、
文章を書き換えたり、
先ほど追加した電話番号をメール中に表示させたければ表示させたい場所に「tel-873」とタグを入力することで表示されるように編集したりすることができます。
メッセージ設定
「メッセージ」タブをクリックすると、問い合わせフォームの送信ボタンを押した際に送信者に表示されるメッセージを設定することができます。
きちんと送信できたことが確認できた方が送信者も安心ですよね。というわけで初期設定で既に
正常に送信されれば「ありがとうございます。メッセージは送信されました。」
送信失敗すれば「メッセージの送信に失敗しました。後でまたお試しください。」
といったようにメッセージが状況に応じて表示されるようになっています。
このままでも全く問題ありませんが、文面をアレンジしたい場合はここで文章を書き換えて下さい。
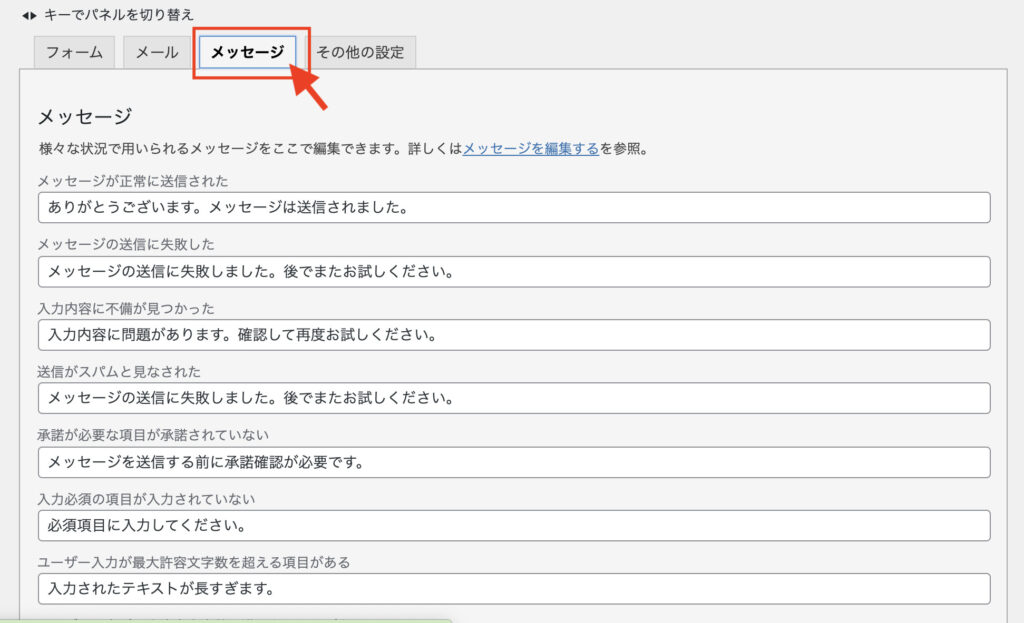
ショートコードの貼り付け
一通りの設定が完了したところで、左下の「保存」を押すと…
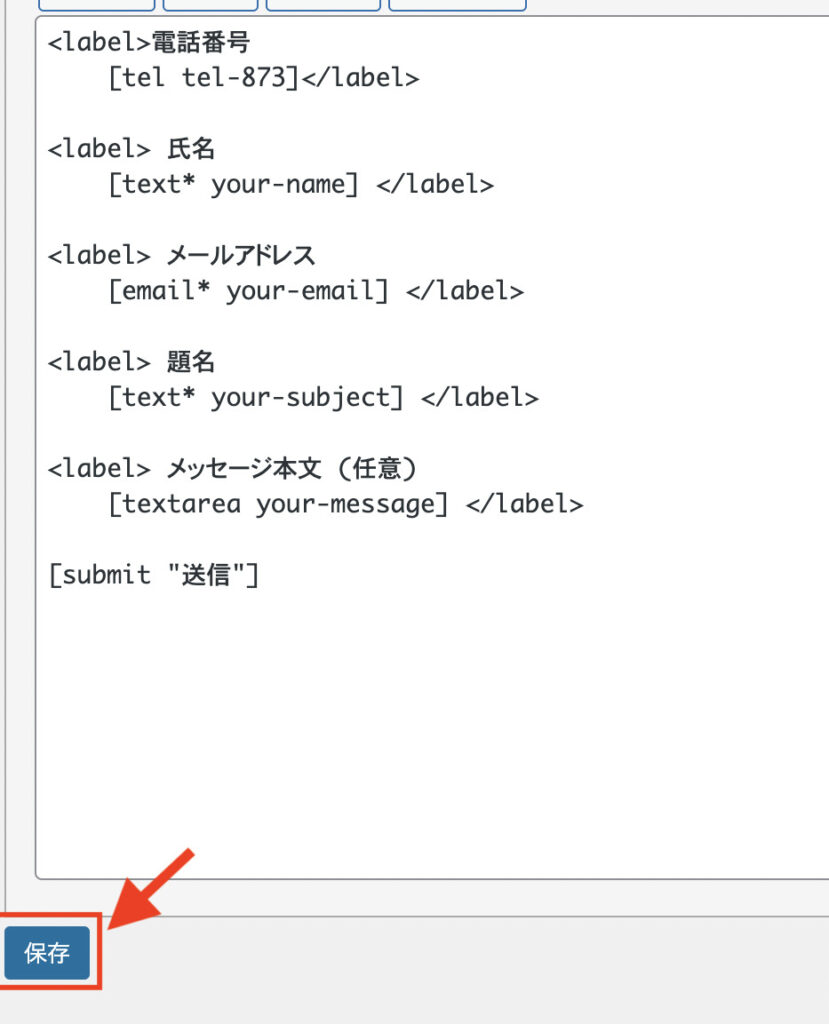
ショートコードが作成されるので、これをコピーしておきます。
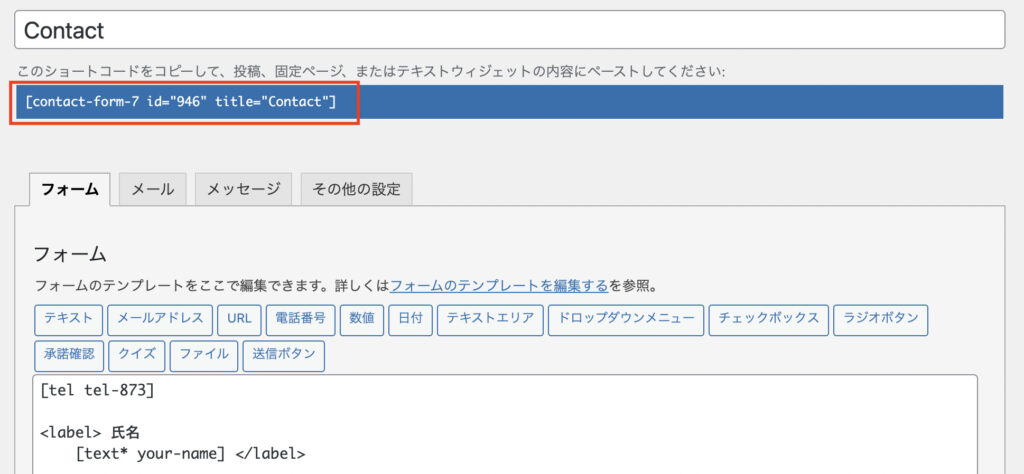

先ほど作った「お問い合わせ」の固定ページに戻り、「+」ボタンを押して「すべてを表示」をクリックします。

左の欄に色々な入力項目が表示されるので、「ショートコード」をクリックします。
ショートコード入力欄が表示されるので、先ほどコピーしたショートコードを貼り付けます。
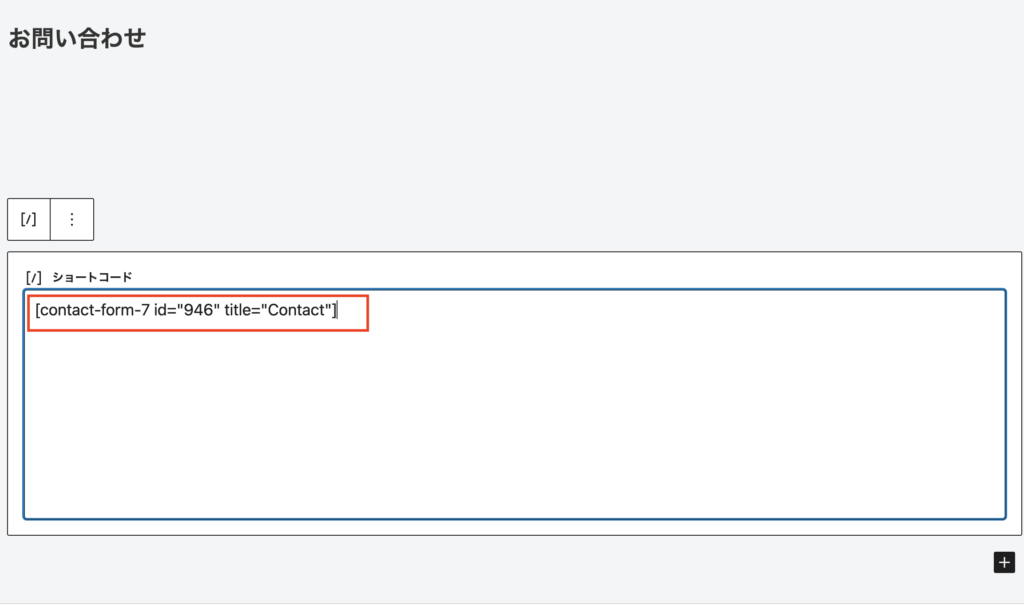
この状態で右上の「下書き保存」➡︎「プレビュー」を押すと…
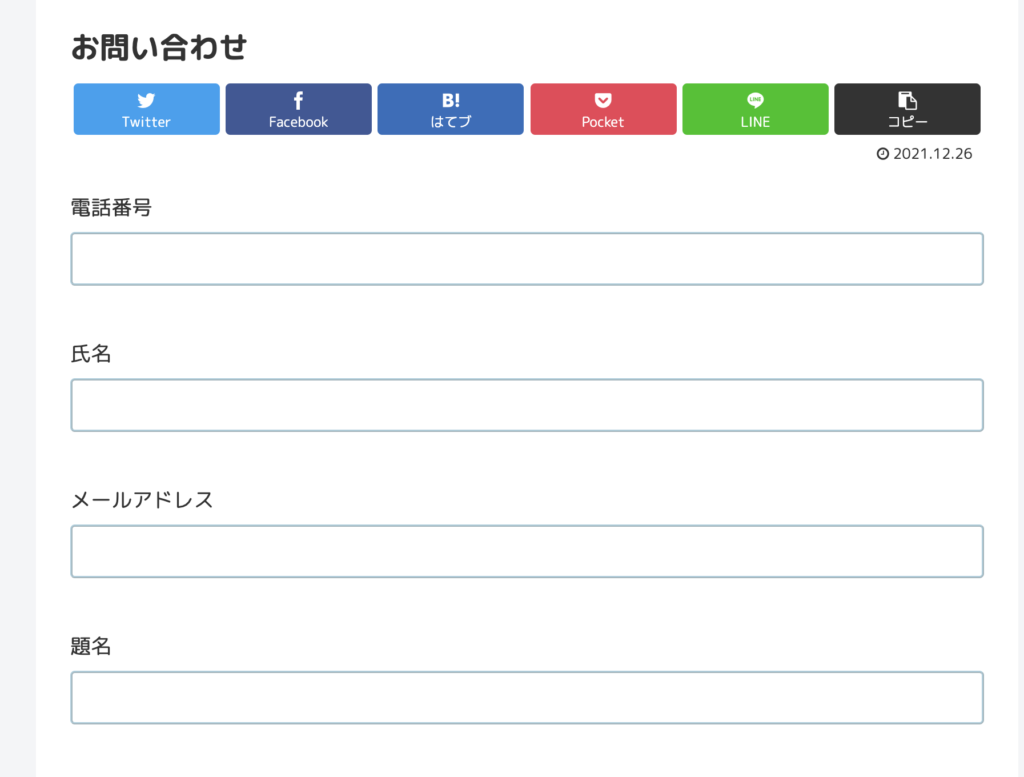
お問い合わせフォームが完成しました。
追加した「電話番号」もちゃんと反映されています。
URLスラッグを書き換える
現段階ではURLに題名(日本語)が設定されているので、環境によっては文字化けする恐れがあります。念の為URLをアルファベット表記に書き換えます。
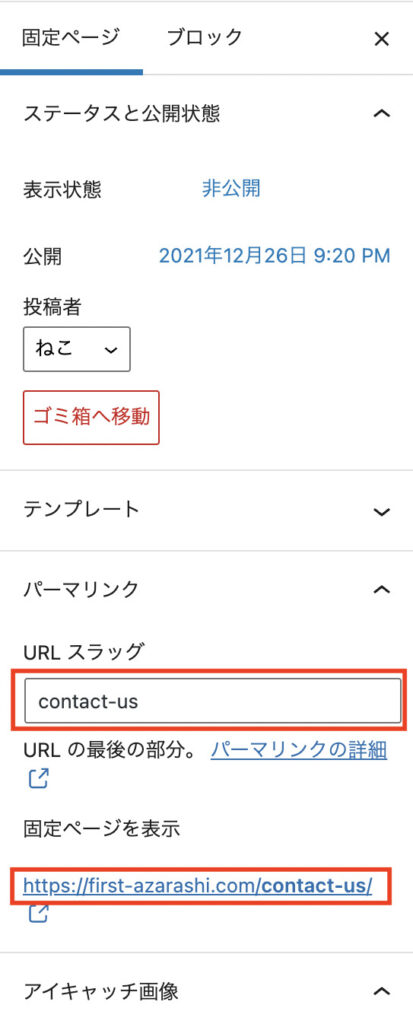
固定ページの編集画面右側の「固定ページ(タブ)」>「URLスラッグ」のところに、現時点ではタイトルに設定した日本語が書かれていると思うので、英語に書き換えます。何が書かれているページなのか分かりやすい名前をつけるのがおすすめです。ここでは「contact-us」にしました。
するとその下に「https://first-azarashi.com/contact-us/」のようにそのページのURLができるのでコピーしておきます。
あとは右上の「更新」ボタンを押せば完了です。
コピーしたURLを検索欄に入力してみて、ちゃんとお問い合わせページへジャンプできるか確認しましょう。
App Store ConnectにサポートURLを入力
ここまでできたらあとは簡単。
App Store Connectで「マイApp」を開きアプリを選択し、iOS App 「1.0提出準備中」のところを開きます。
プレビューのアップロード画面の下のあたりに「サポートURL」の欄があるので、先ほどコピーした問い合わせページのURLを貼り付けます。
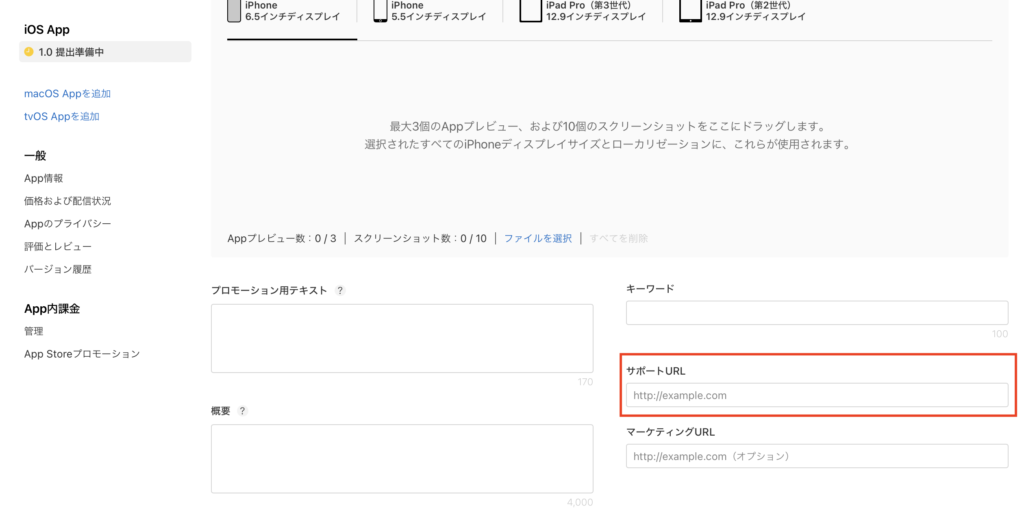
これで問い合わせ先URL(サポートURL)の設定は完了です!

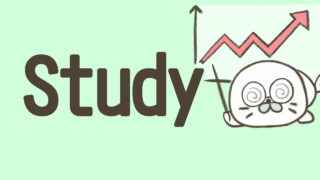



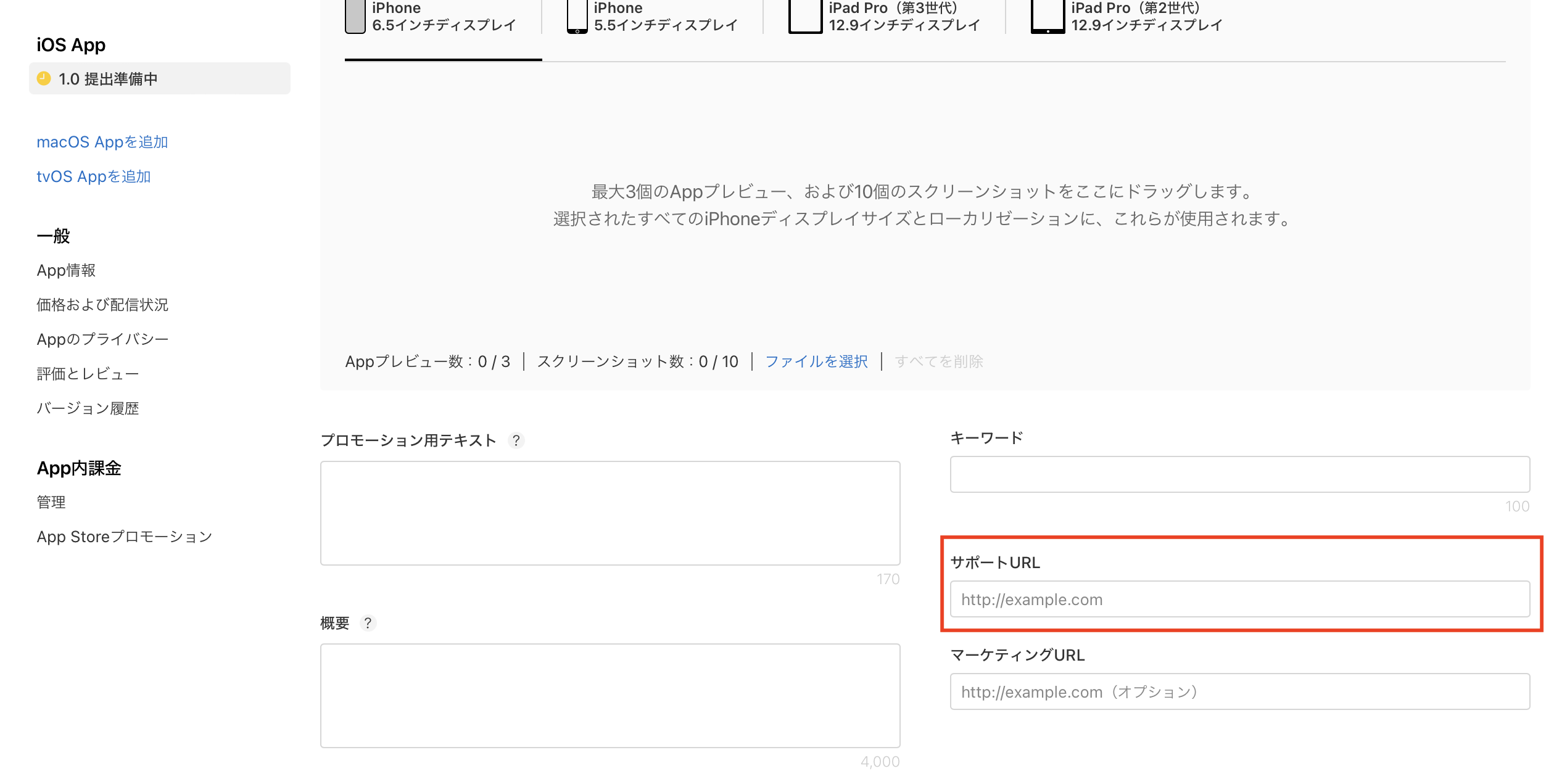
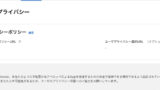
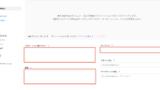
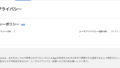
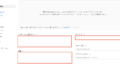
コメント