【3】証明書の作成
証明書(Certificate)とは何なのか?
と言いますと、筆者にも説明が難しいので、詳しくは@maiyama18さんが書かれたこちら⬇︎のページが分かりやすかったので読んで頂ければと思います。
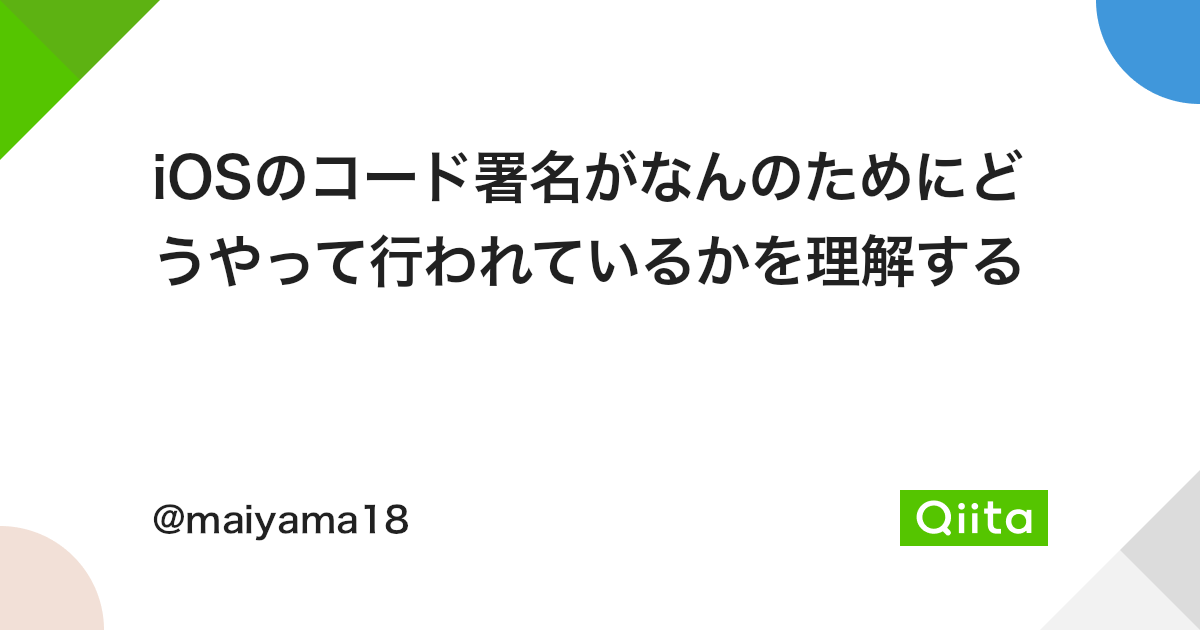
超ざっくり言うと、信頼できるアプリであることを示すための署名です。(間違ってたら教えて頭のいい人)
なぜ必要なの?
「Provisioning Profile」というものと、この「証明書」というものがないと、App Store Connectにアプリをアップロードすることができません。なのでこれらを作っていきます。
作り方
では早速作っていきましょう。しかし、どうやったらいいんだ?
この段階で既に馴染みのない言葉ばかり出てきて頭の中が「???????」でいっぱいになっていた私を助けてくれたのが@Labiさんのこちらのサイトです。⬇︎
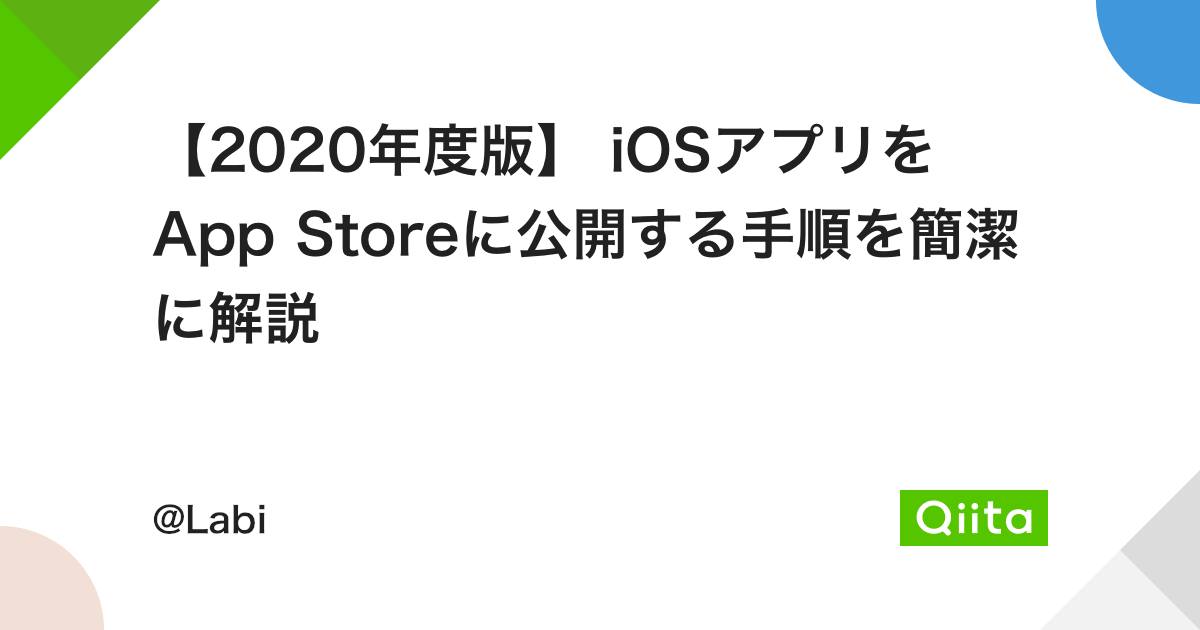
画面のスクリーンショット付きで分かりやすく説明して下さっていて、初心者にはめちゃくちゃありがたかったです…(涙)
このサイトを見て、その通りに作業を進めていきましょう。

丸投げやないかい

(だって分かりやすいんだもん…)
初心者のつまづきポイント
とても分かりやすいサイトなのですが、筆者は基本的なことが色々と分かっていない初心者だったので、上手くいかずつまづく点が多々ありました。ので、上記のサイトの作業を進めていく中で、同じようにつまづくかもしれない方に向けてその解決策を解説していきたいと思います。
キーチェーンが見つからない
まず、

キーチェーンってどこにあるん?
というところから苦戦しました。
デスクトップにも無いし、Finderの「アプリケーション」の中にも無いし…
キーチェーンは「Launchpad」内の
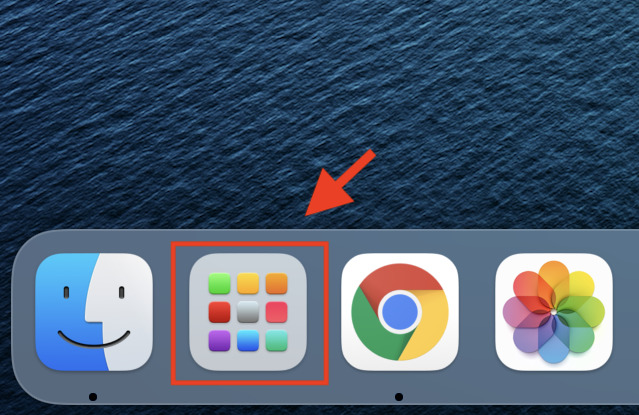
どこかにあります。(私は「その他」に入っていました)
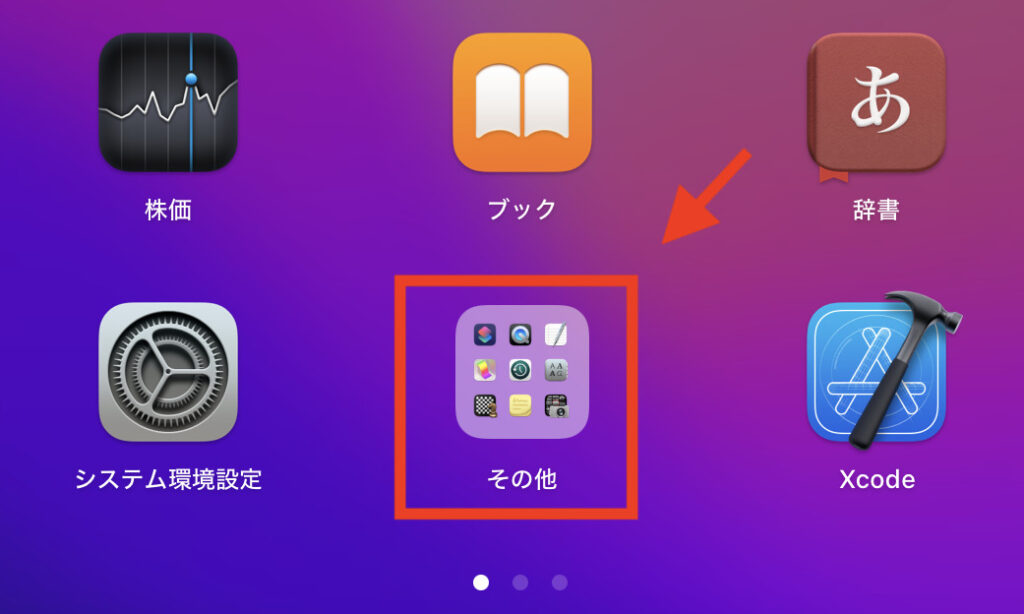
無ければLaunchpad画面の中央上にあるの検索欄で「キーチェーン」と入力してみてください。
また、Launchpadすら見つからない!という場合は、画面右上の虫メガネマーク(Spotlight検索)で「キーチェーン」で検索してみてください
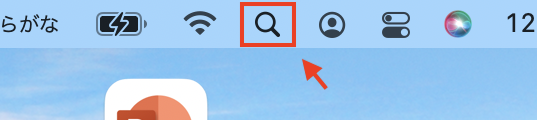
⬇︎このアイコンが目印です。これをクリックしましょう。

証明書をキーチェーンに入れるとエラーが出る
1)入れる場所を間違えていた
私は最初、証明書をキーチェーンに入れた際に間違った場所に入れてしまっており、エラーになっていました。(どうしてこうなった)
正しくは⬇︎のように 「ログイン>自分の証明書」 のところです。
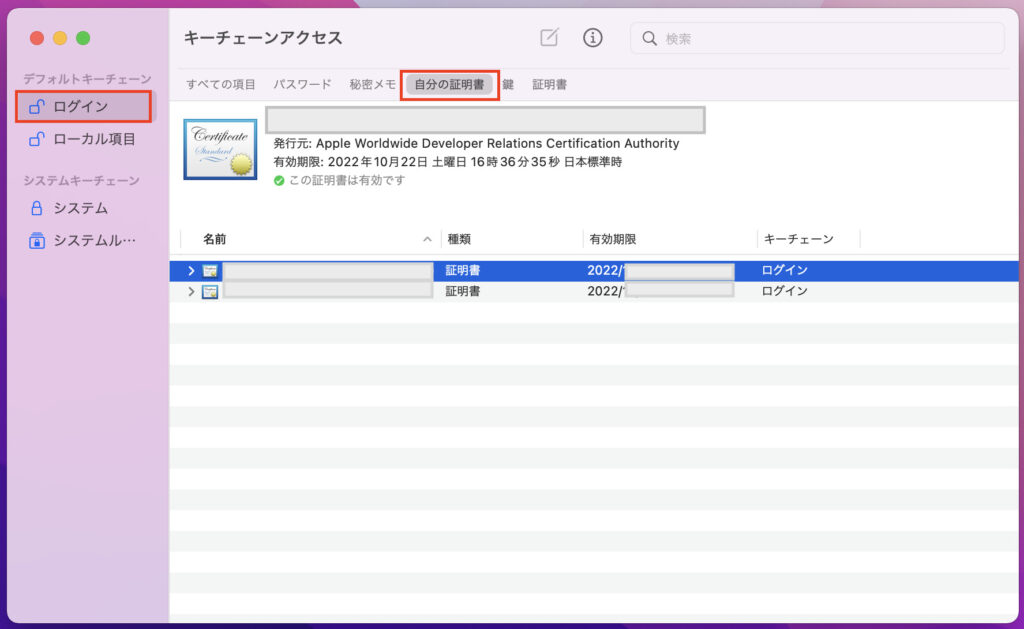
2)「証明書は信頼されていません」と警告文が出てしまう
さらに、有効期限欄の下のところに「証明書は信頼されていません」とエラーが表示されていました。(1)の写真の「✅この証明書は有効です」のところ)
その場合は、上の画面で該当する証明書をダブルクリックします。
そして、出てくる画面で
①「信頼」の左の「>」をクリックすると、⬇︎のような項目が表示されます。
②信頼して良い項目で「信頼する」を選択します。
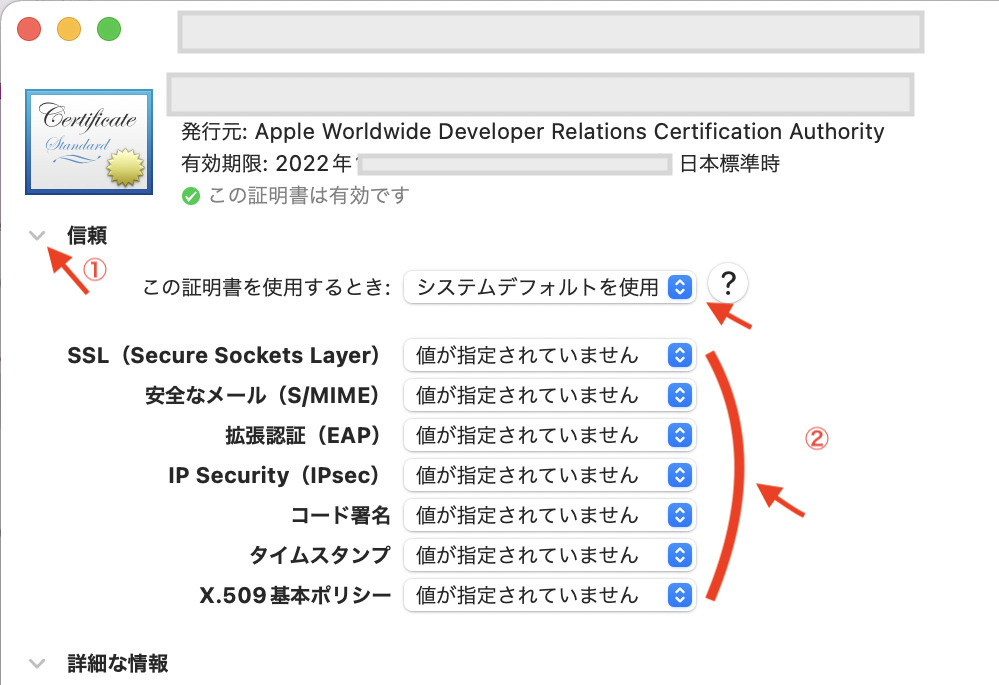
これで、条件を満たせばエラーは消え証明書は有効になりました。
まとめ
以上、【3】証明書の作成 編でした。
証明書作成
⬇︎
Provisioning profile作成
⬇︎
XcodeへのProvisioning profileの登録
まで、何んとか辿り着けましたでしょうか?
ここまで準備できたらいよいよ、ゲームをXcodeで動かしていきます。

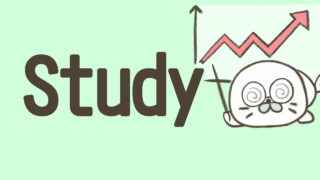



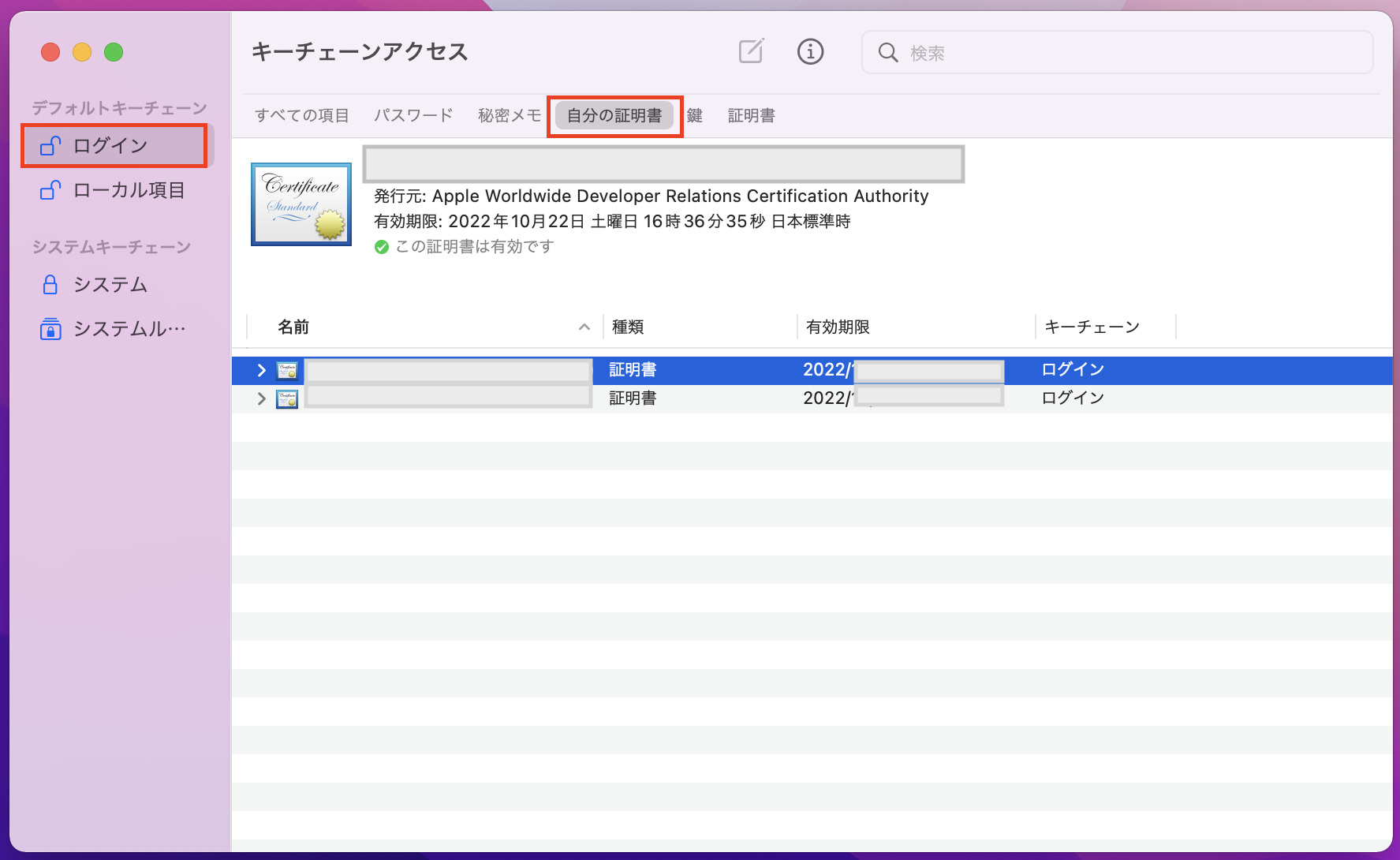

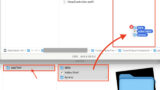

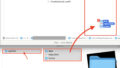
コメント