【4】ティラノビルダーで作ったゲームをティラノプレイヤースタンドアロン版に配置する
ゲームプロジェクトをティラノプレイヤーに配置する
準備が整ったところで、ゲームプロジェクトをティラノプレイヤーに配置して、実際にXcodeで動かしてみましょう。足りないものがあれば【2】初めに用意するものに戻って準備しましょう。
①ダウンロードしたティラノプレイヤースタンドアロン版 for iOSのフォルダ(TyranoPlayerFramework_ios_v200)を開きます。(現最新バージョン)
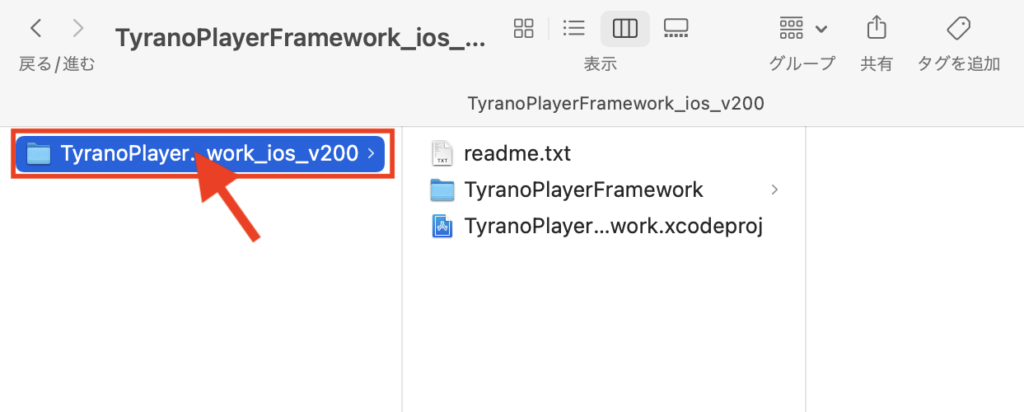
②その中の「TyranoPlayerFramework」 >「 game」 のフォルダを開きます。
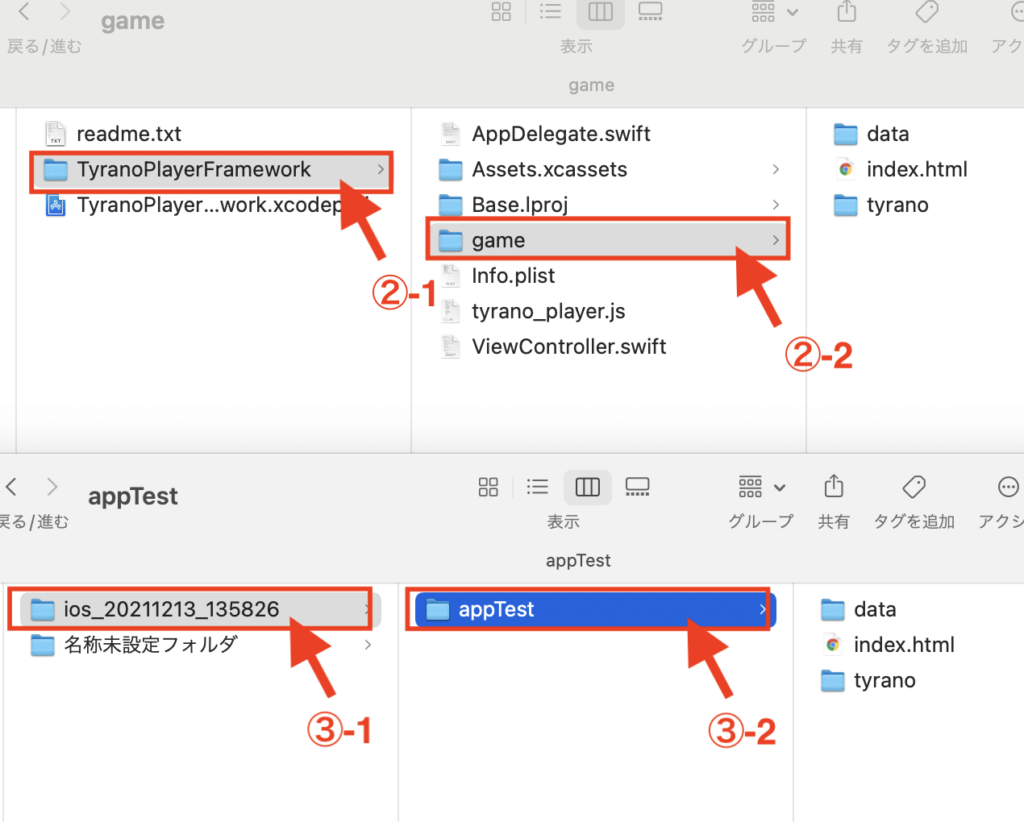
③ティラノビルダーから出力したゲームプロジェクトのフォルダを開きます。(「ユーザー名」>「tyranobuilder」>「export」>「ios_20211213_135826(数字は出力した年月日時分秒)」>「appTest(自分で決めたゲームのプロジェクト名)」)
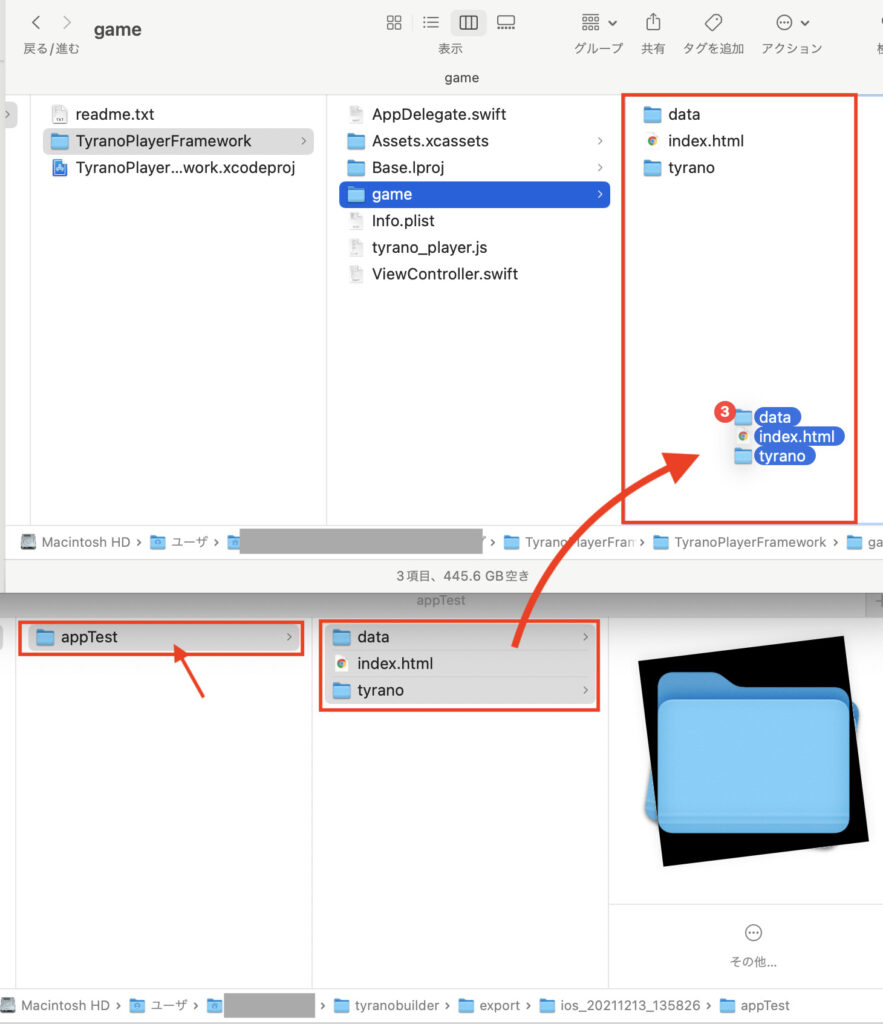
④ゲームプロジェクトの中の「data」 「index.html」 「tyrano」の3つのファイルを、ドラッグ&ドロップ(またはコピペ)でティラノプレイヤーの「game」フォルダの中に配置します。同じ名前の3つのファイルが入っているところです。
同じ名前のファイルを「置き換えますか?」と聞かれるので、全部置き換えてください。
⑤ 配置できたら、ティラノプレイヤーの「game」の一つ上の階層にある「TyranoPlayerFramework.xcodeproj」というファイルをクリックしてください。Xcodeがインストールしてあれば、Xcodeの画面が表示されます。
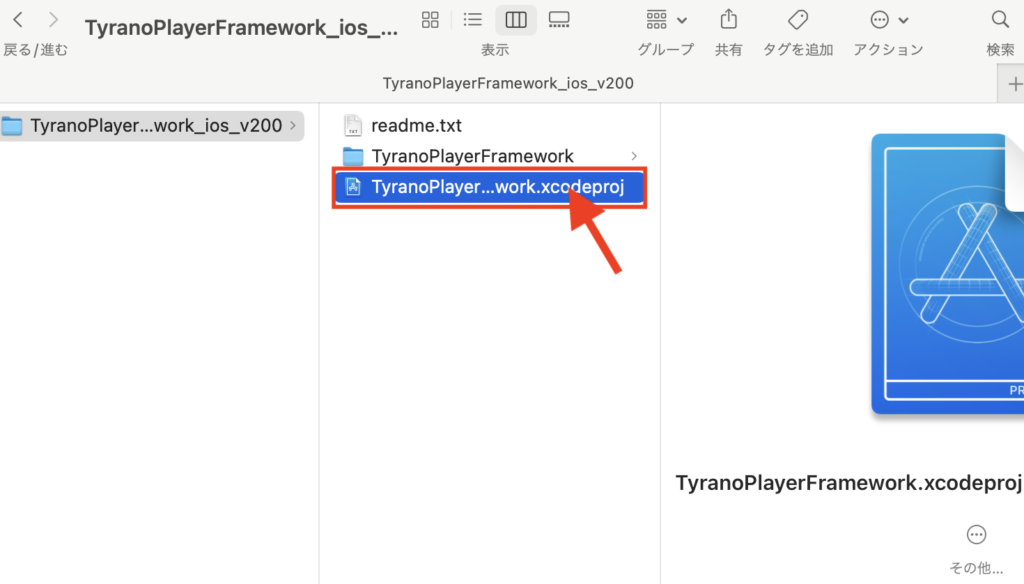
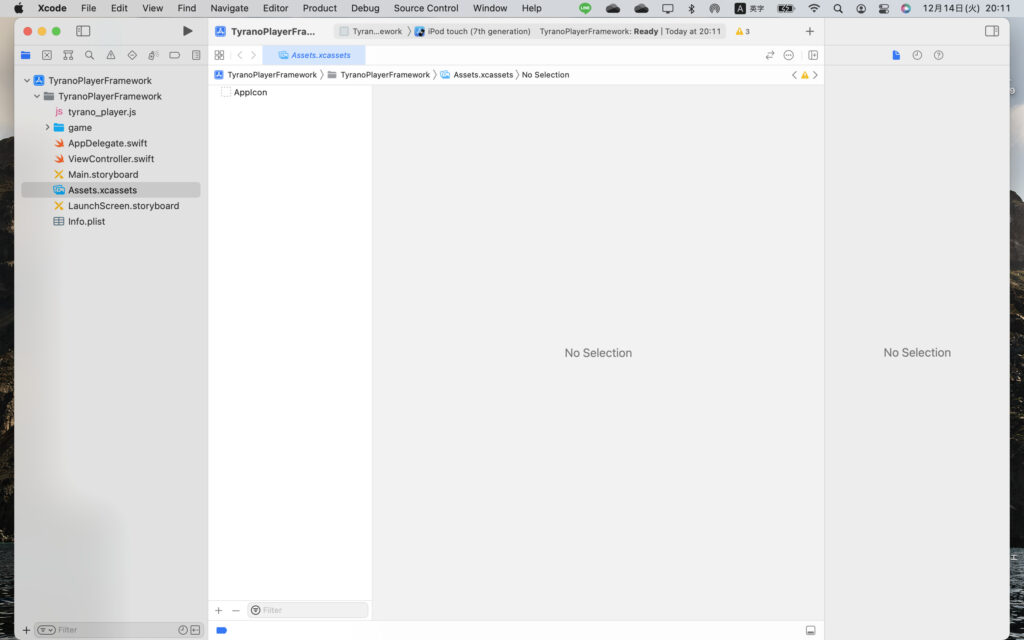
この画面が出てくればOKです。
Xcodeでゲームをプレイしてみる
あとは画面上部のこの部分をクリックして
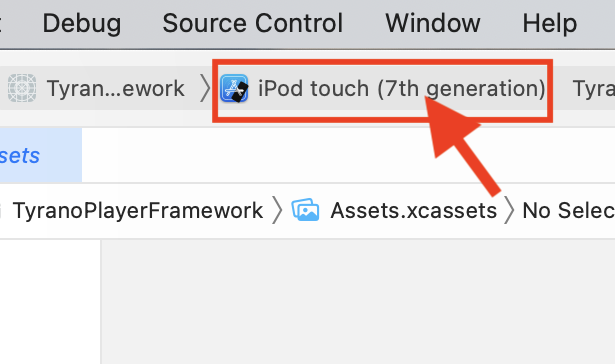
シュミレーターでゲームを動かしてみたい機種を選んで
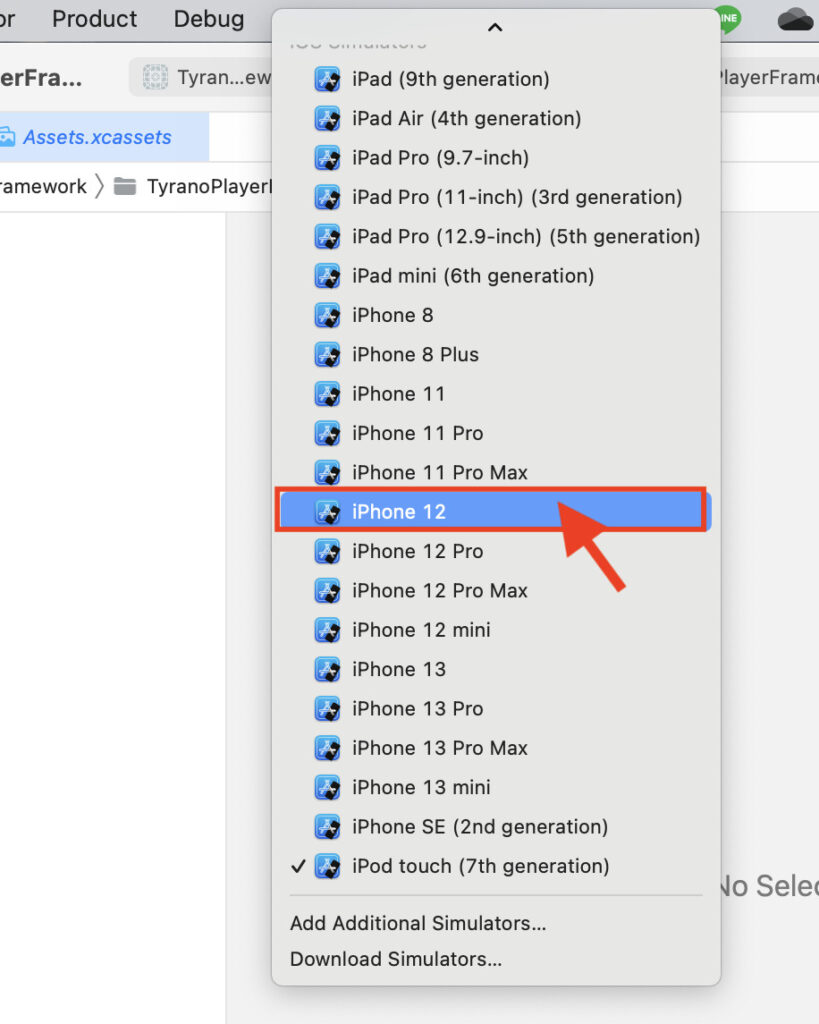
左上の再生ボタンを押すと

iPhoneの端末が表示されます。最初は少し時間がかかるのでしばらくそのまま待ちましょう。
画面左にエラーメッセージがたくさん出てきますが、後で修正するので今はそのままで大丈夫です。
(【5】Xcodeでの編集作業 4)エラー修正 で説明予定)
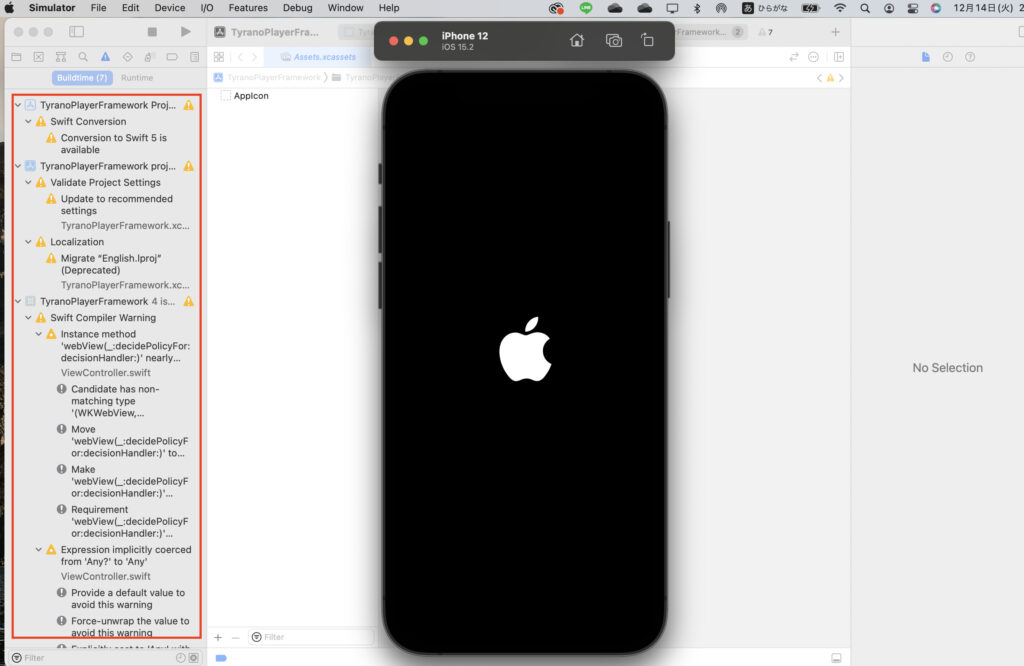
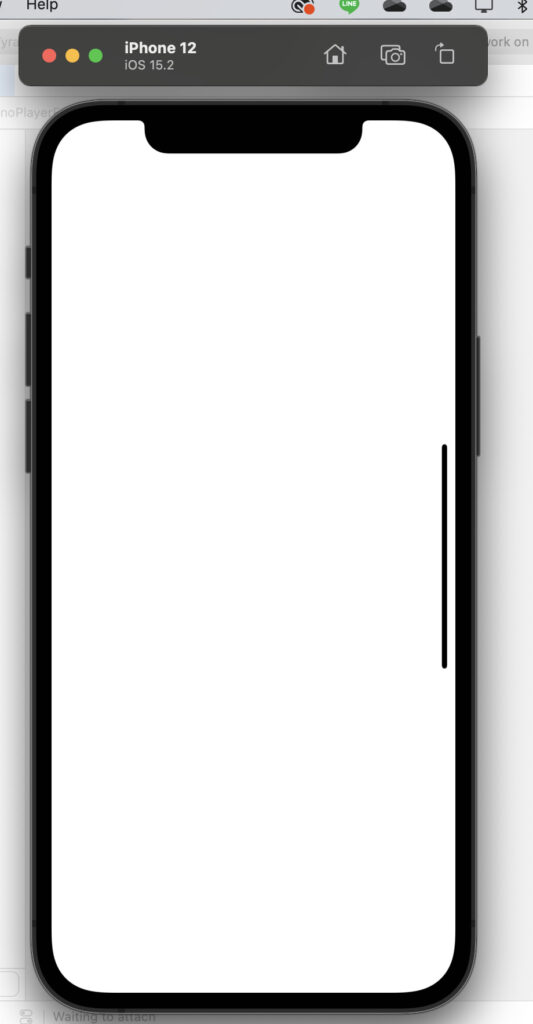
しばらく待つと、りんごマークの画面から真っ白な画面に切り替わります。
この画面は「LaunchScreen」と呼ばれるもので、アプリを起動した際に最初に表示される画面です。
初期設定では真っ白なので、「しばらくお待ちください…」という表示を入れたりすると、ユーザーが「あれ?真っ白?フリーズ?」と戸惑うことが少なくなると思います。
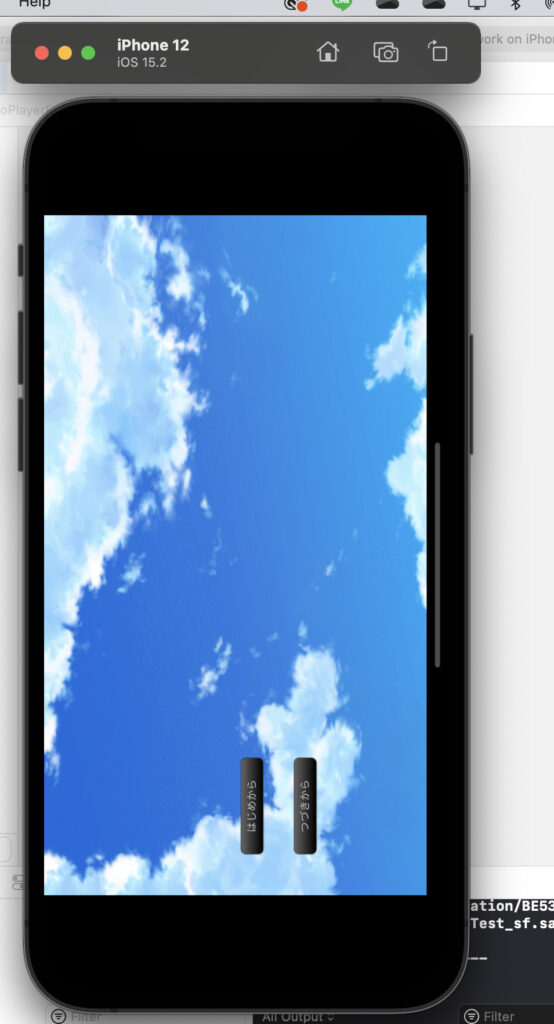
またしばらく待つと、ゲームのスタート画面に切り替わります。あとはスマホの画面をタッチ(クリック)するとゲームをプレイできます。
シミュレーターの使い方
スマホの向きを変えたい場合は、シュミレーターの右上の回転ボタンを押すと右に90°回転します。
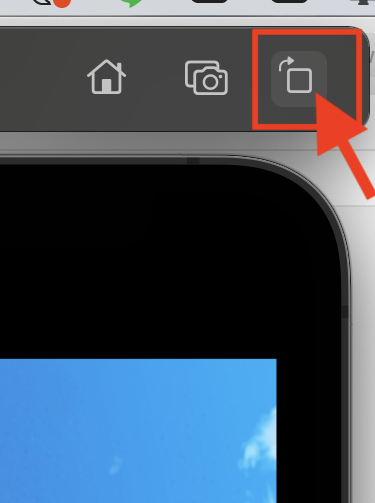
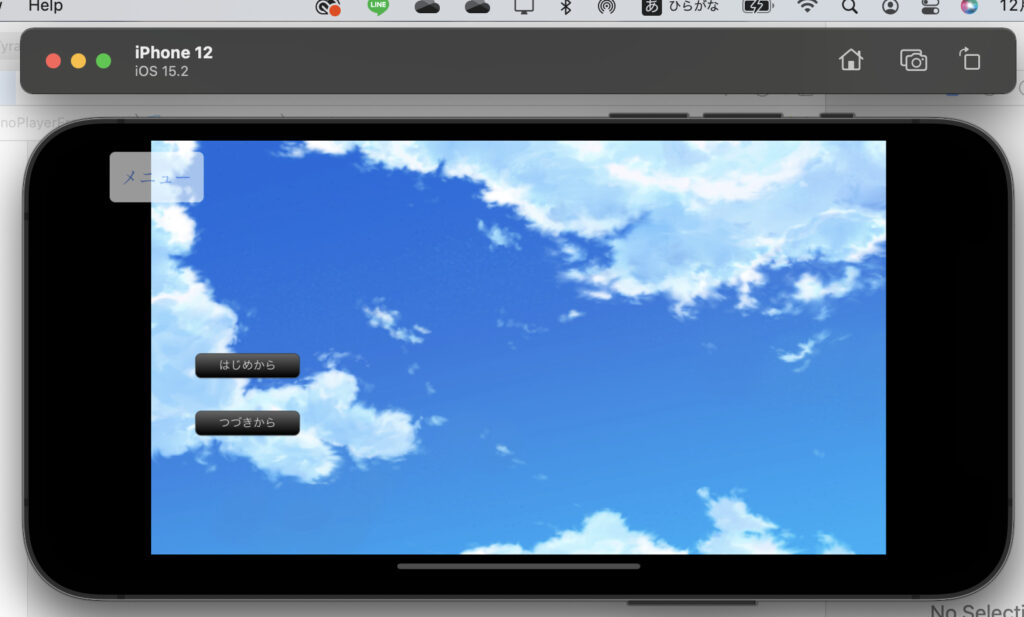
因みに、シュミレーター右上のホームボタンを押すと、本物のiPhoneのようにホーム画面が出てきます。アイコンとアプリ名はデフォルトのままなのでこれから設定していきます。
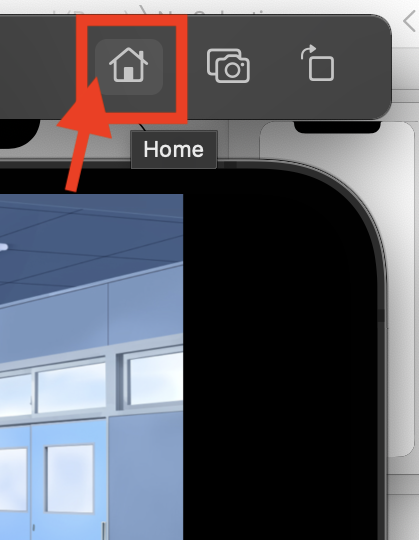
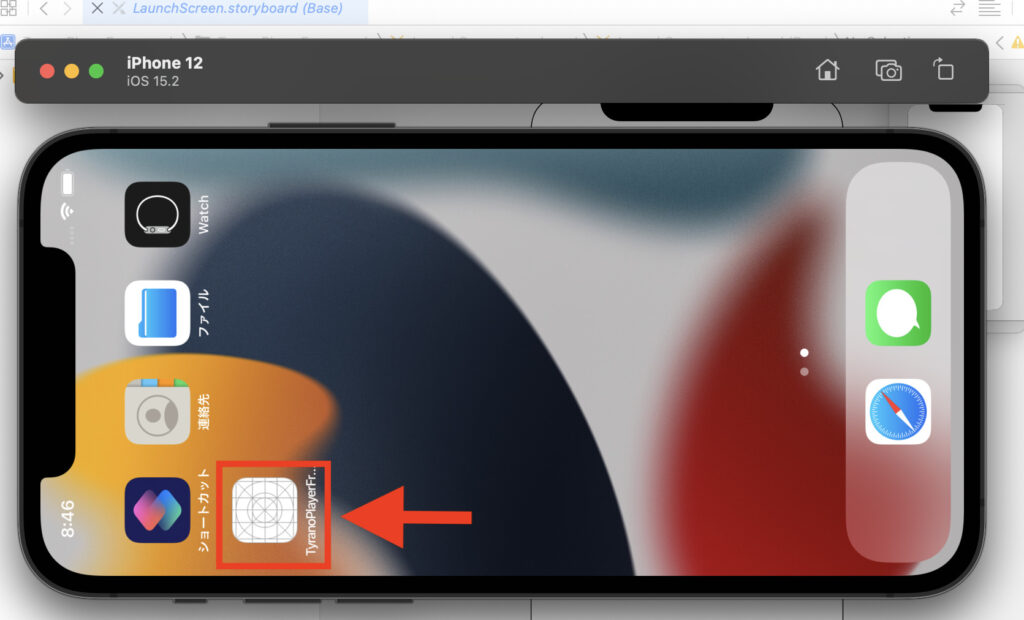
おわりに
実際にスマホの画面の中で自分のゲームが動いているのをみると感動しますよね。
ティラノプレイヤーのXcode内のコードを見ていても初心者には分からないことだらけなので、そんな初心者でもアプリ化できるこのシステムを作った人は本当にすごいなあとつくづく思います。(ありがとうございます。)
シミュレーターで動かしてみて、アイコン、アプリ名、起動画面、エラーなどの課題が見つかったと思うので、次回からはその編集を行っていきたいと思います。

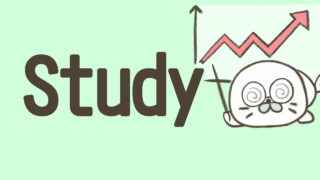



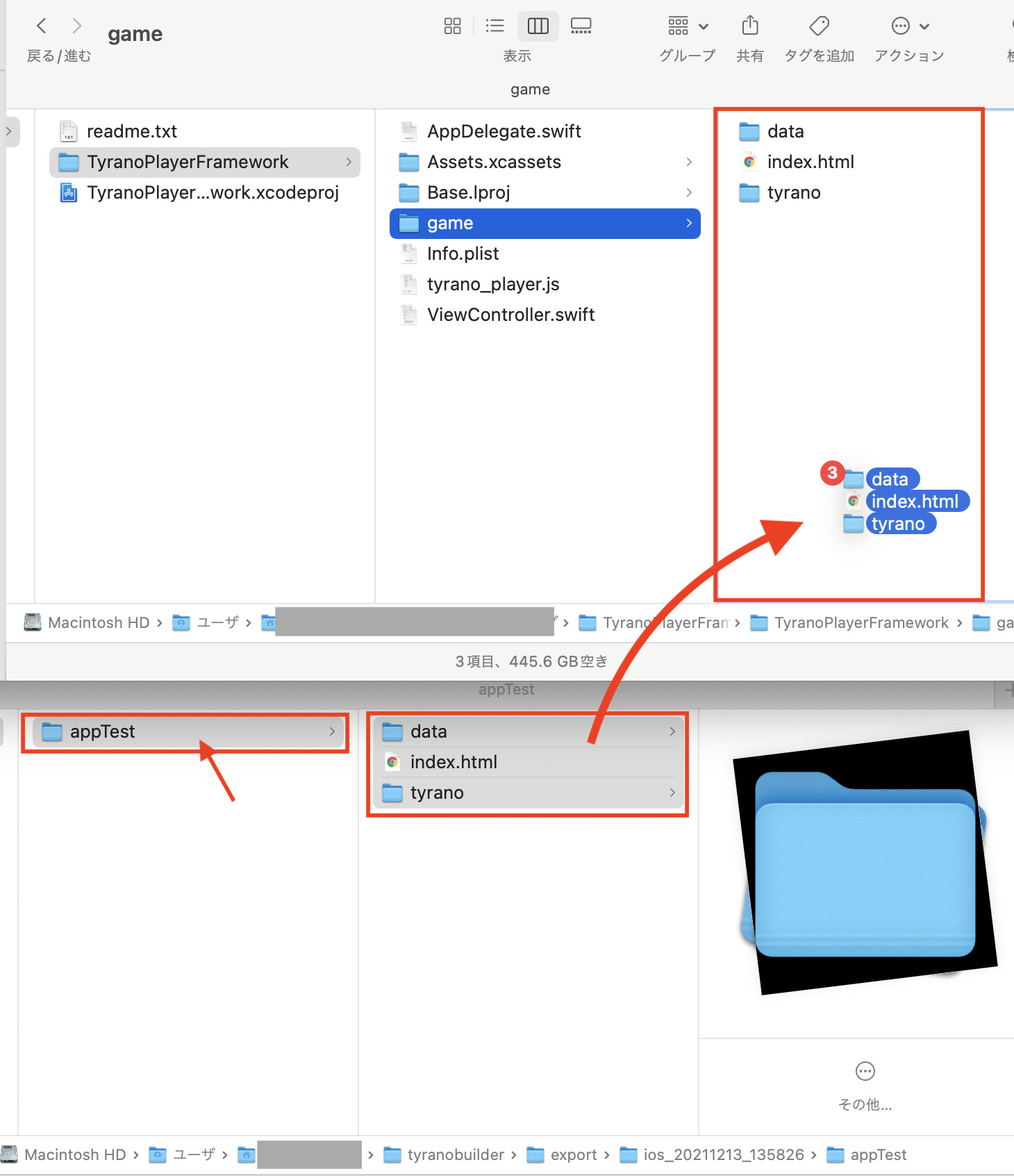
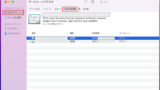
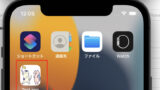
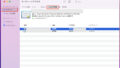
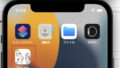
コメント