【7】App Store Connect での必要事項の入力
(5)公開設定
ビルド以外の残りの必須項目を全て埋めていきます。
App Reviewに関する情報
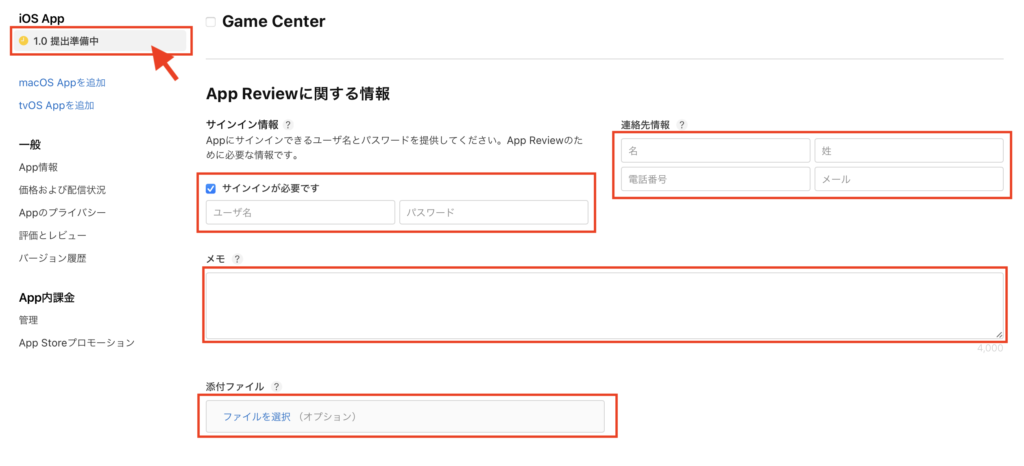
「iOS App」の「1.0提出準備中」のところをクリックした画面で下にスクロールしていくと、「App Reviewに関する情報」の欄があります。これは、アプリの審査に必要な情報を記入していく欄です。
サインイン情報
プレイするのにサインインが必要なゲームであれば、審査をする人がサインインできるユーザ名とパスワードをここに入力します。サインインが必要ないゲームであればチェックを外しておきましょう。
連絡先情報
審査の結果を受け取ったりアプリの修正点についてAppleの方とやりとりをするための連絡先を記載します。アプリのユーザーに公開されることはありません。電話番号は「+81」を頭につけて最初の「0」を一つ消します。
例)
氏名:山田 太郎
電話番号:090-1234-5678
連絡用メールアドレス:1234abc@gmail.com
⬇︎
名:Taro 氏:Yamada
電話番号:+819012345678 メール:1234abc@gmail.com
メモ
審査担当者がアプリの使い方が分かるように、分かりにくい部分があれば説明を加えたり、使い方の説明動画のURLを記載したりします。(動画ファイルで載せるなら下記添付ファイル欄へ)
使い方が担当者に伝わっていないためにエラーだと思われてrejectされたり、その部分の説明を加えるだけで審査を通ったりすることもあるので意外と大事です。
添付ファイル
・使い方の説明動画
・イラストなど著作権の許可を得ている場合はそれを示すもの など
任意記入の欄なので書かなくてもOKですが、添付されていない場合審査でrejectされ提出を求められることがあります。すぐに用意できるのであれば最初から添付しておくのが無難かと思います。
ファイル形式は
.pdf, .doc, .docx, .rtf, .pages, .xls, .xlsx, .numbers, .zip, .rar, .plist, .crash, .jpg, .png, .mp4, .avi
に対応しています。
バージョンのリリース
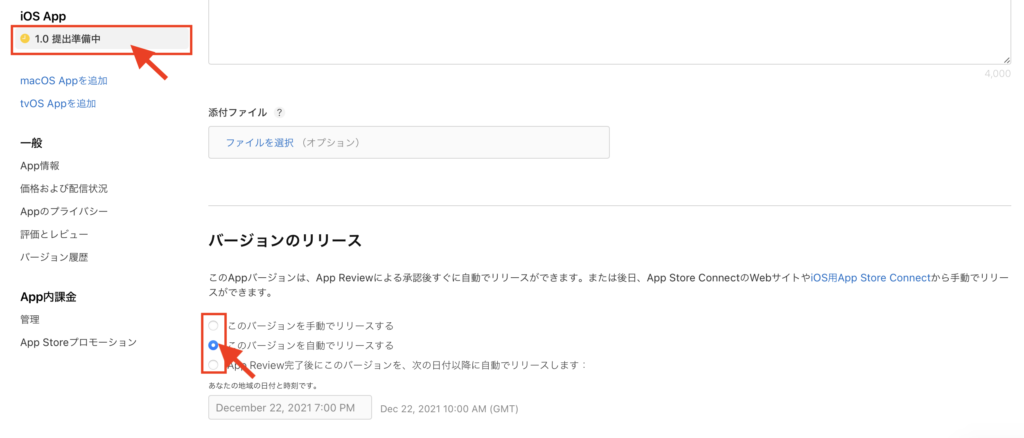
App Reviewに関する情報の欄のすぐ下に「バージョンのリリース」という項目があります。
これは、審査が通った際に、
①そのまま自動的にApp Storeへ公開してもらう
②審査に通った旨の連絡をもらい、自分の好きなタイミングで公開ボタンを押して公開する
③そのまま自動的に公開するが、指定した日付までは公開されないようにする
のうちどの方法で公開するかを選ぶ欄です。
希望する公開方法のところにチェックを入れましょう。
一般情報(Bundle ID、カテゴリ、コンテンツ配信権、年齢制限指定)
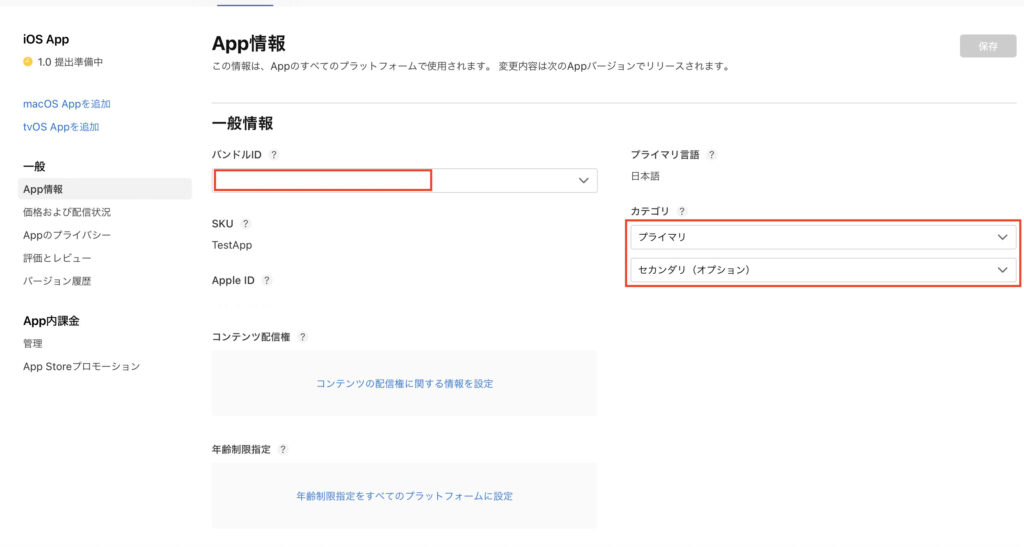
バンドルID
使用可能なバンドルIDを一つ選択します。
ゲームデータを編集しているXcode上でのバンドルIDとここに入力するバンドルIDが一致するようにします。
カテゴリ
アプリのカテゴリを選択します。プライマリ(メイン)のカテゴリ選択は必須です。
任意でサブカテゴリ(例えば「ゲーム」ならどんなゲームか)やセカンダリも入力できます。
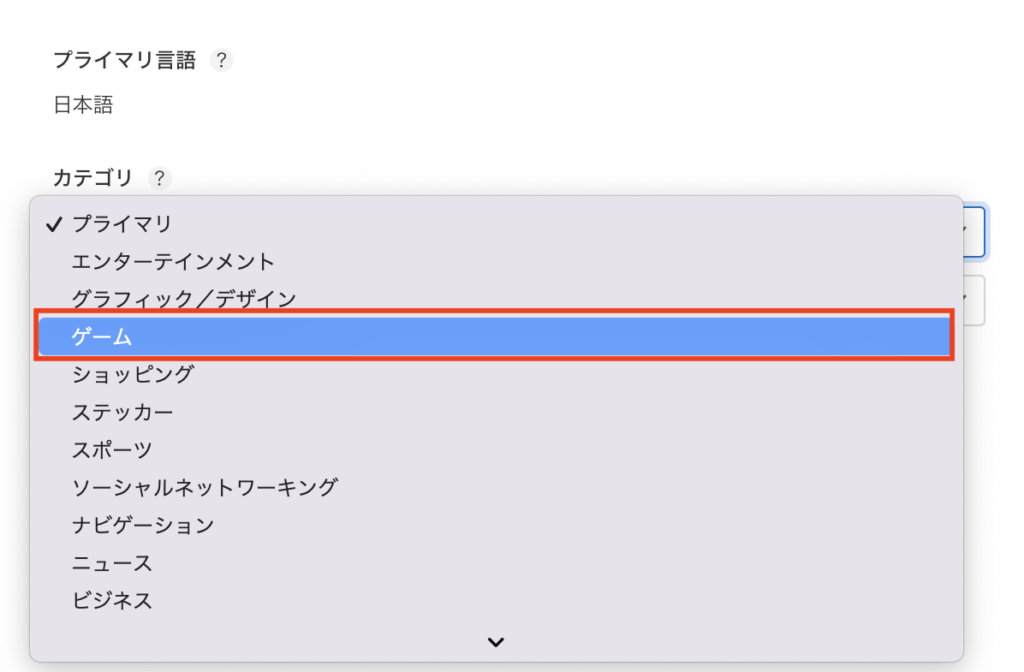
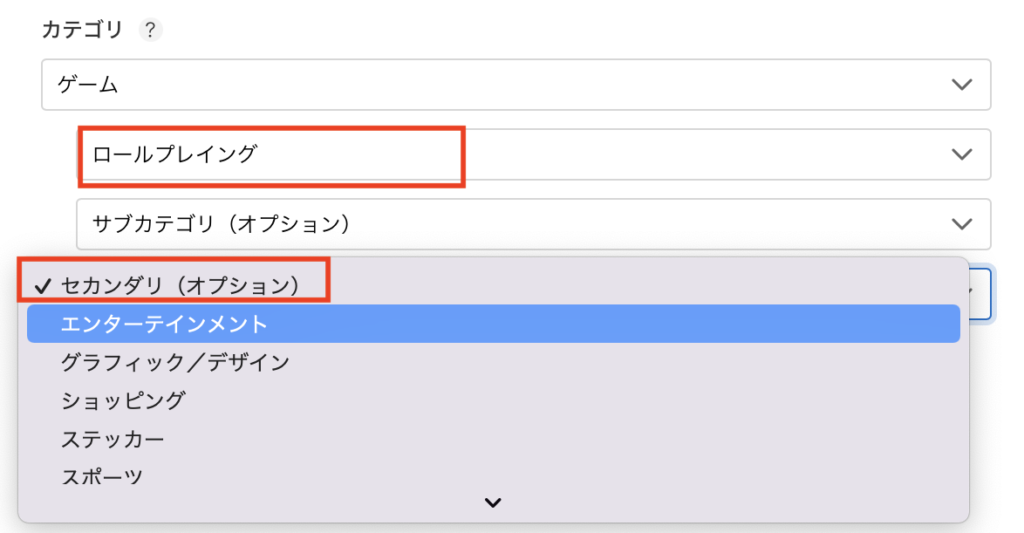
例えばサッカーのゲームを作ったとしたら、
プライマリカテゴリ ➡︎ ゲーム
セカンダリカテゴリ ➡︎ スポーツ
などに設定することで、ゲーム好きな人とスポーツ好きな人の両方の目にとまりやすくなります。
(実際に検証した訳ではありませんがおそらく)
コンテンツ配信権
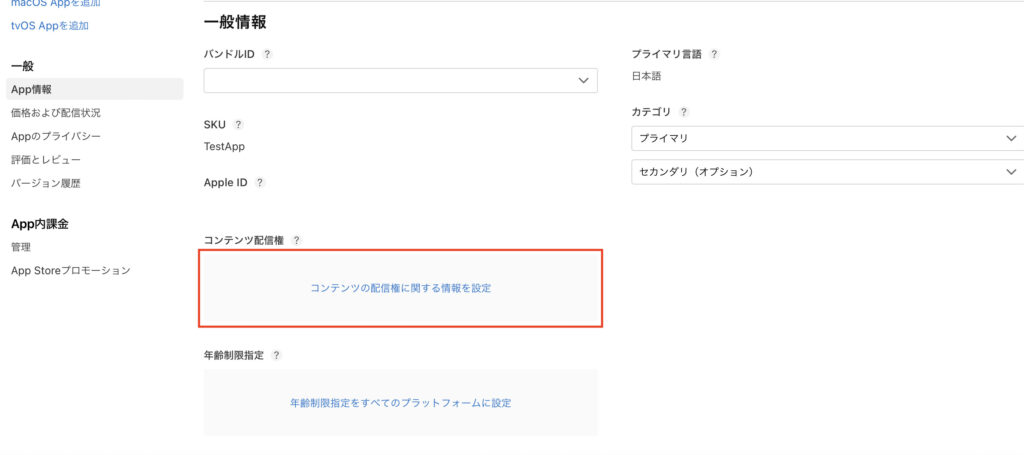
「コンテンツの配信権に関する情報を設定」をクリックします。
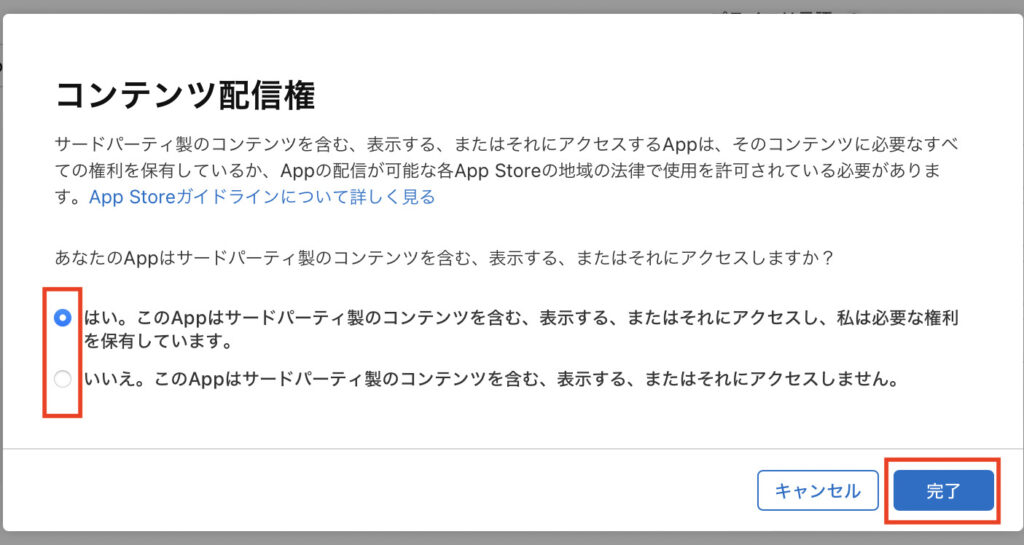
このような質問が出てくるので、「はい」または「いいえ」で正直に答えて「完了」を押します。
例えば、ネットで見つけた画像を作者の許可を取って掲載している場合などは「はい」になります。
年齢制限指定
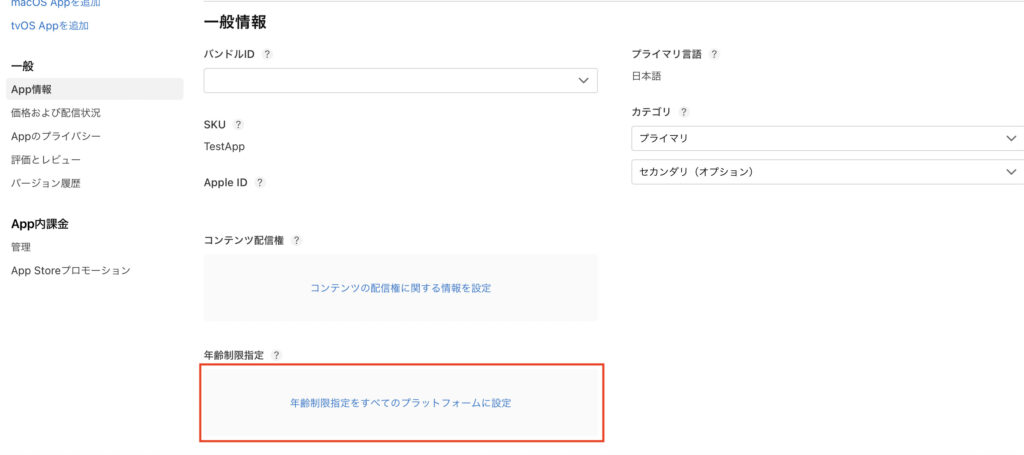
「年齢制限指定をすべてのプラットフォームに設定」をクリックします。
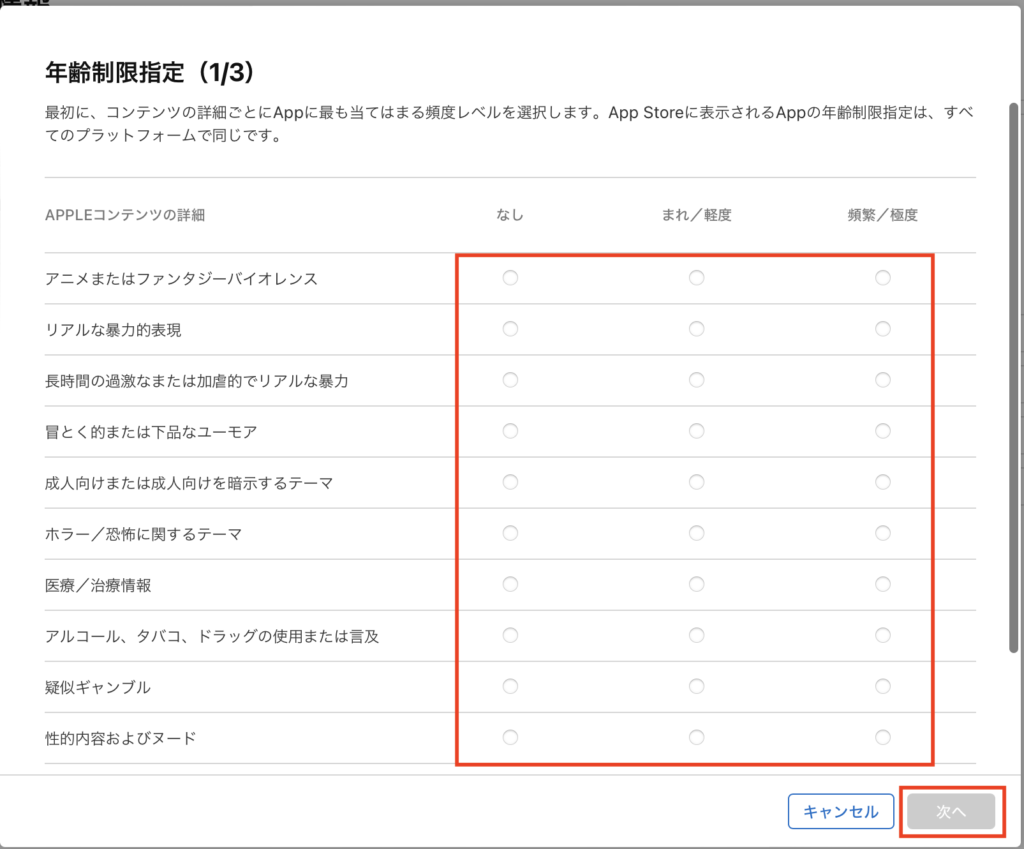
年齢制限をかける必要があるような内容が含まれているか調べるため、それぞれの項目で「なし」「まれ/軽度」「頻繁/極度」のいずれかを選択していきます。全て入力したら「次へ」をクリックします。
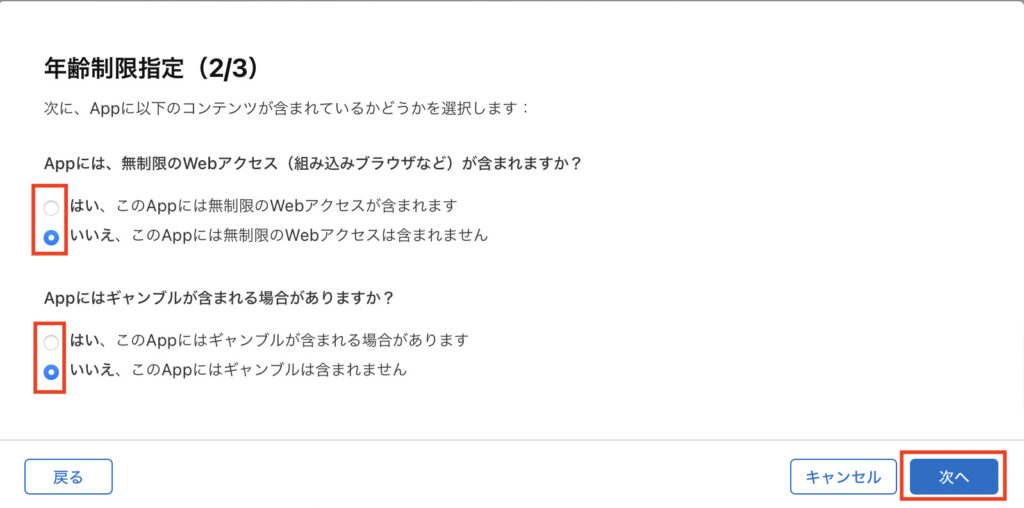
次の質問が出てくるのでまた正直に「はい/いいえ」を選択し「次へ」をクリックします。
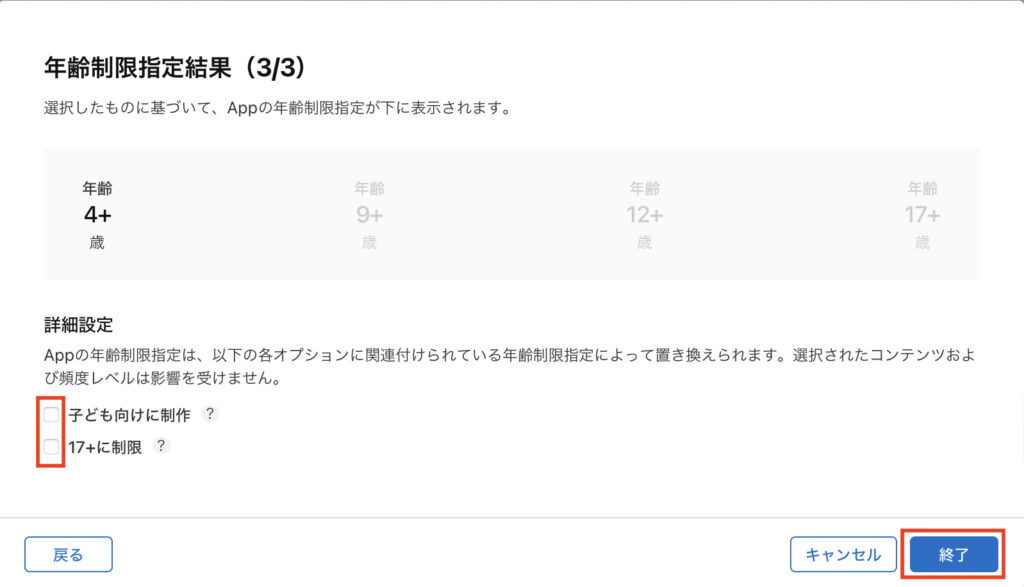
正直に答えていったところ年齢制限は「4歳〜」の判定になりました。
判定では4歳以上になったけど17歳以上に制限した方が良い内容だと思ったら「17+に制限」
子供の好きな絵や音が出るようなアプリなど、子供向けに作ったアプリであれば「子ども向けに制作」
にチェックを入れます。どちらも当てはまらなければ空白のままでOK。
「終了」を押して設定を完了します。
価格
最後に価格を設定していきます。
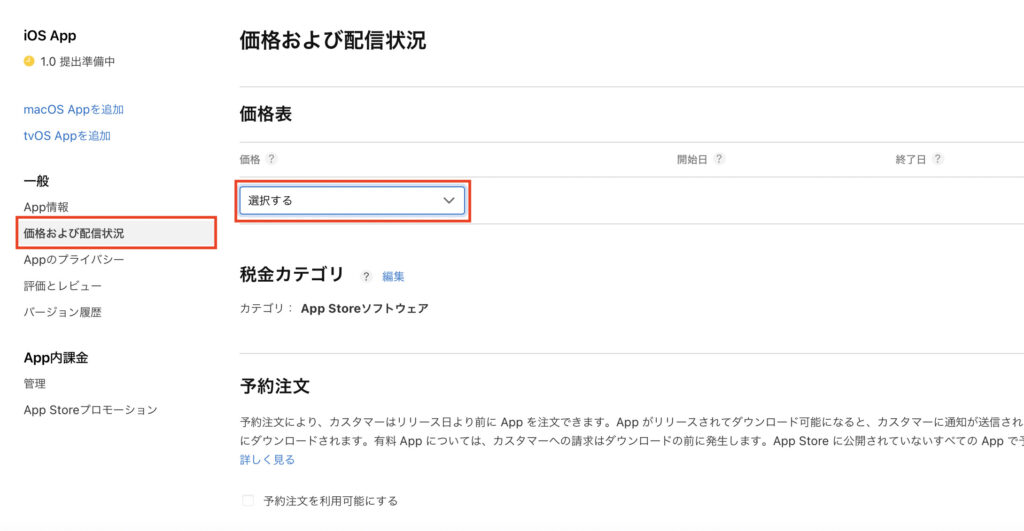
左のメニューから「価格および配信状況」をクリックします。
「価格表」の項目で「価格」を選択する欄があるので、アプリの値段を決めて選択します。
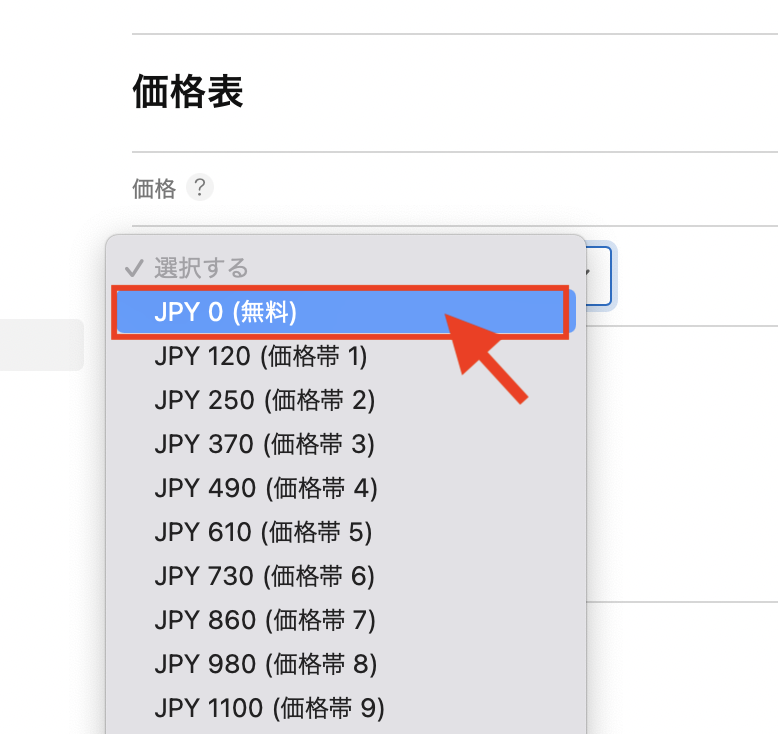
おわりに
App Store Connectでの必要事項の入力は概ね完了です。お疲れ様でした!
筆者は最低限のこれらの項目を埋めることで審査へ提出しましたが、
・広告を掲載する
・アプリ自体を有料にする
・アプリ内課金を設定する
・Game centerに登録する
・App Storeには公開せず、Apple Business ManagerやApple School Managerへの限定公開にする
などなど、自分の作りたいアプリの形式に応じて必要あれば他の部分も入力していってください。
あとはXcodeで作ったアプリのデータ(ビルド)のアップロードと、アイコンの設定、輸出コンプライアンスの設定をしたらApp審査に提出できるようになります。

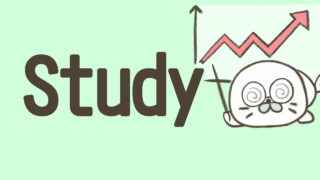



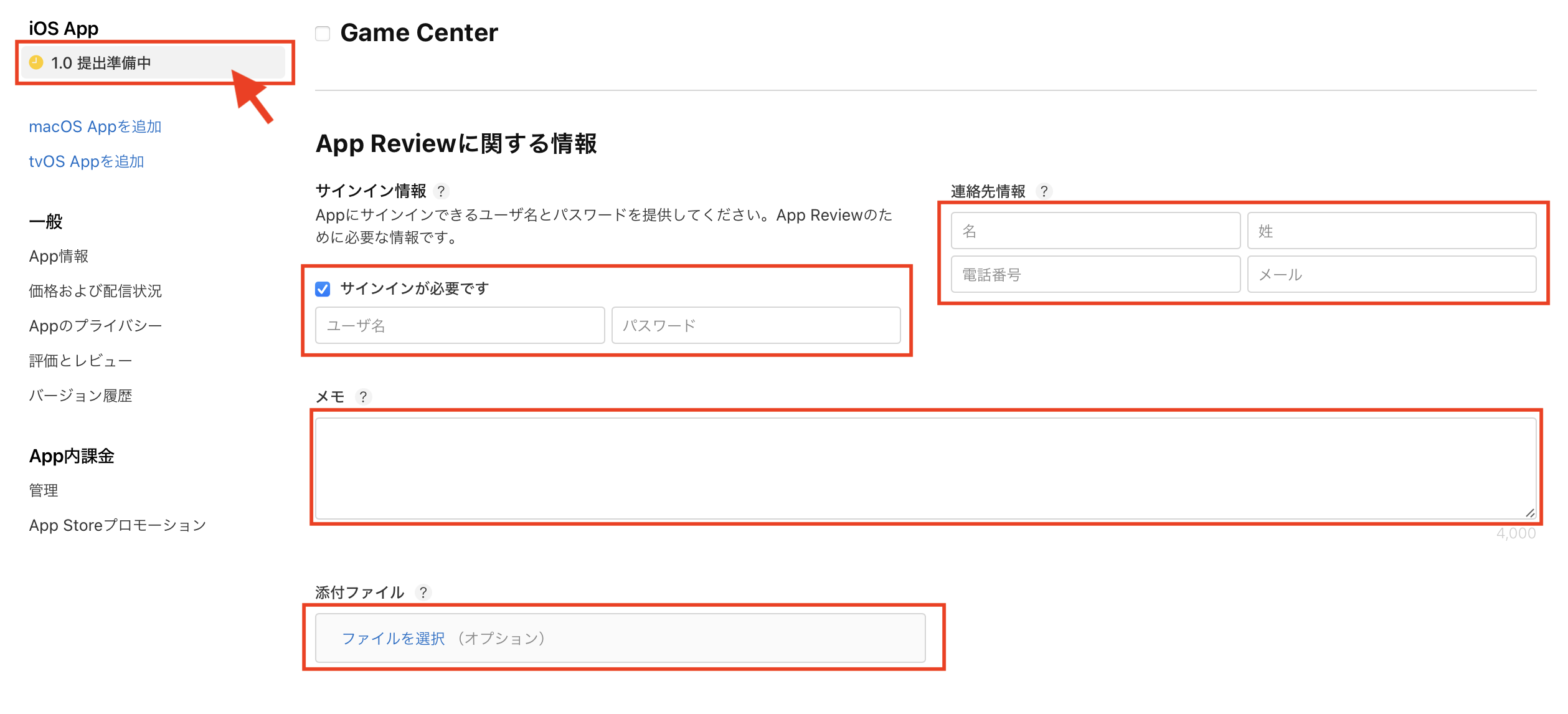
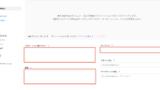

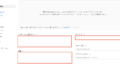
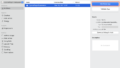
コメント