【8】Xcodeで作ったゲームをApp Store Connect にアップロード
ゲームデータをXcodeからApp Store Connectへアップロードしていきます。
Archive(アーカイブ)
まずはXcodeで作ったプロジェクトをipaファイルという形式に変換していきます。
①Xcodeを開き、「TyranoPlayerFlamework」(作ったアプリのXcodeファイル)を開きます。
②サイドメニュー左上(ナビゲーターバー)のファイルマークをクリックし、
Appマークの「TyranoPlayerFramework」
>TARGETS欄の「TyranoPlayerFramework」
>「General」
と開いていきます。
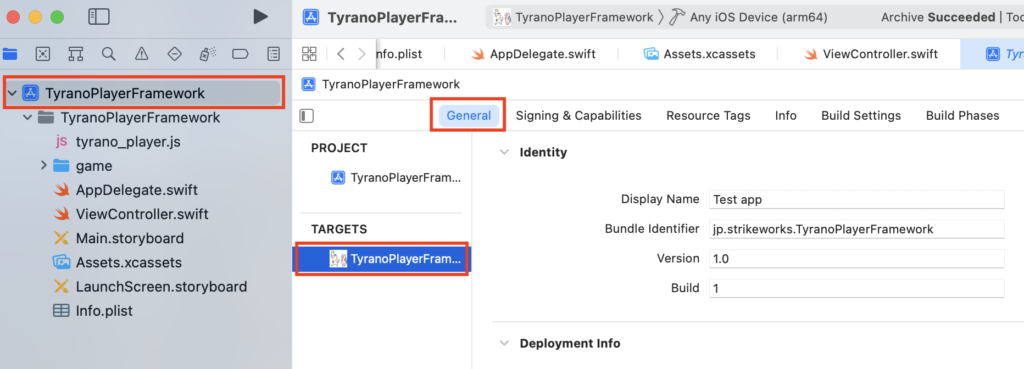
③Bundle Identifier(Bundle ID)がApp Store Connectで設定したものと異なっていれば同じになるよう書き換えます。
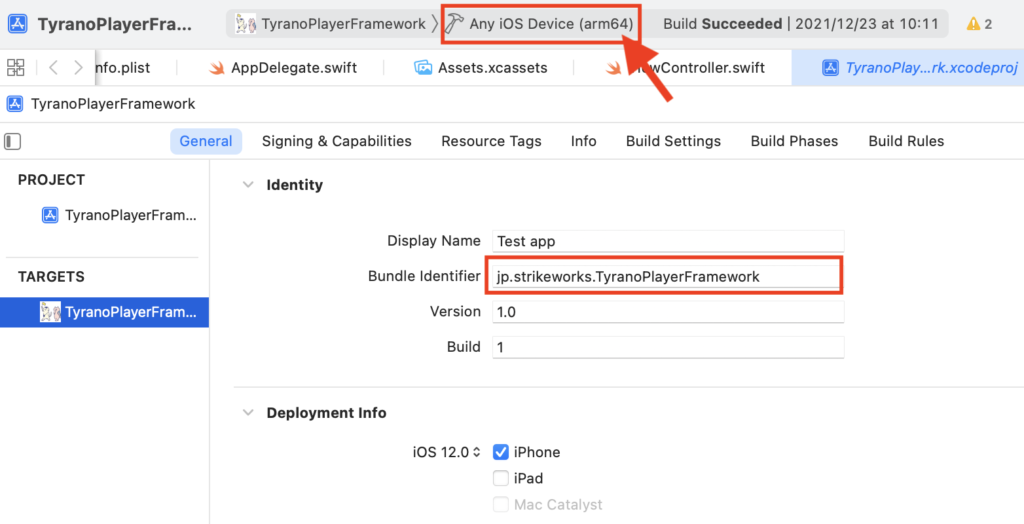
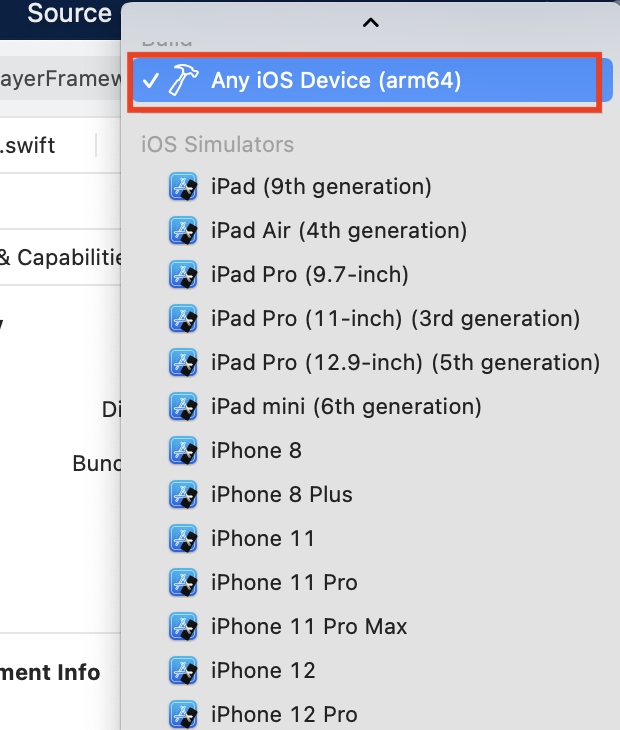
④画面中央上部のシミュレーターの機種を選択する欄で「Any iOS Device」を選択します。
さらに上のメニューバーから「Product」>「Archive」を選択しクリックします。
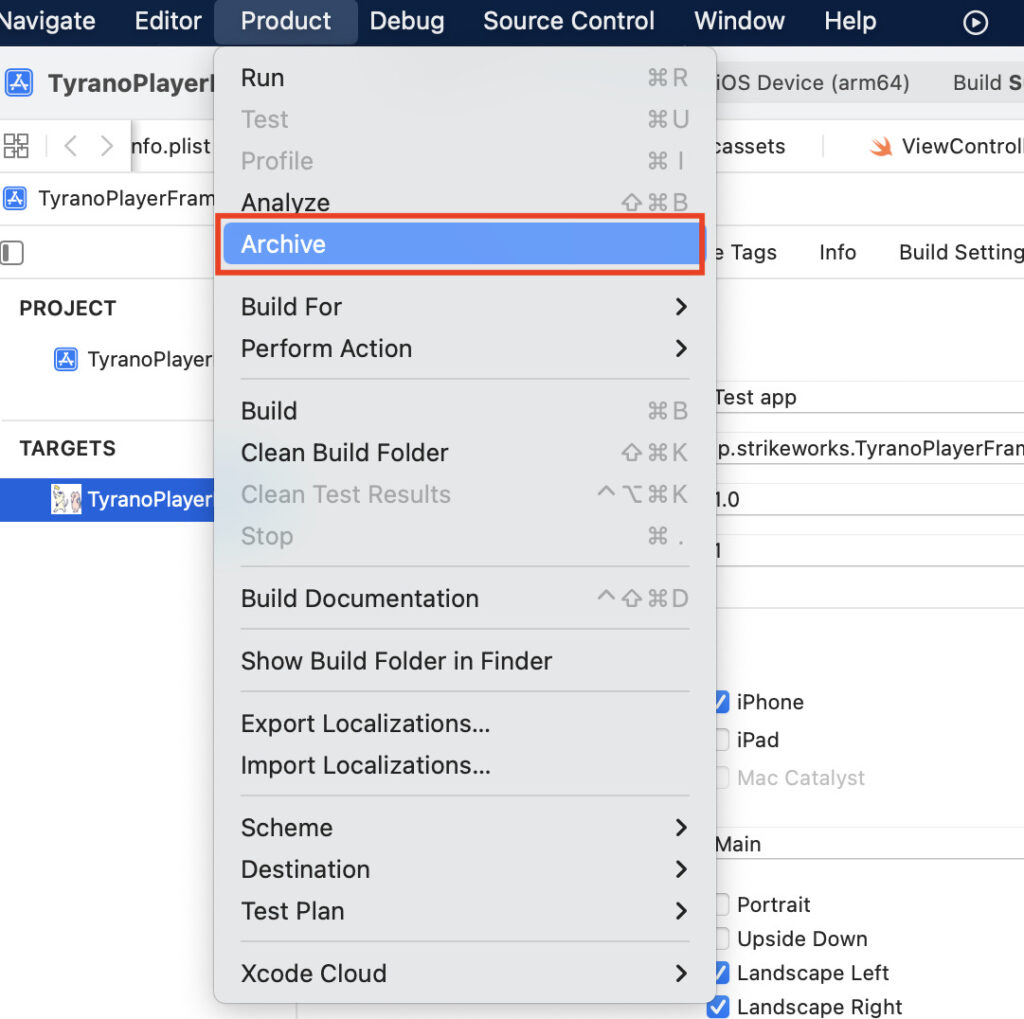
しばらく待って「Archive Succeed」と表示が出ればアーカイブ成功です。
Distribute
アーカイブが成功すると、このような画面に切り替わります。
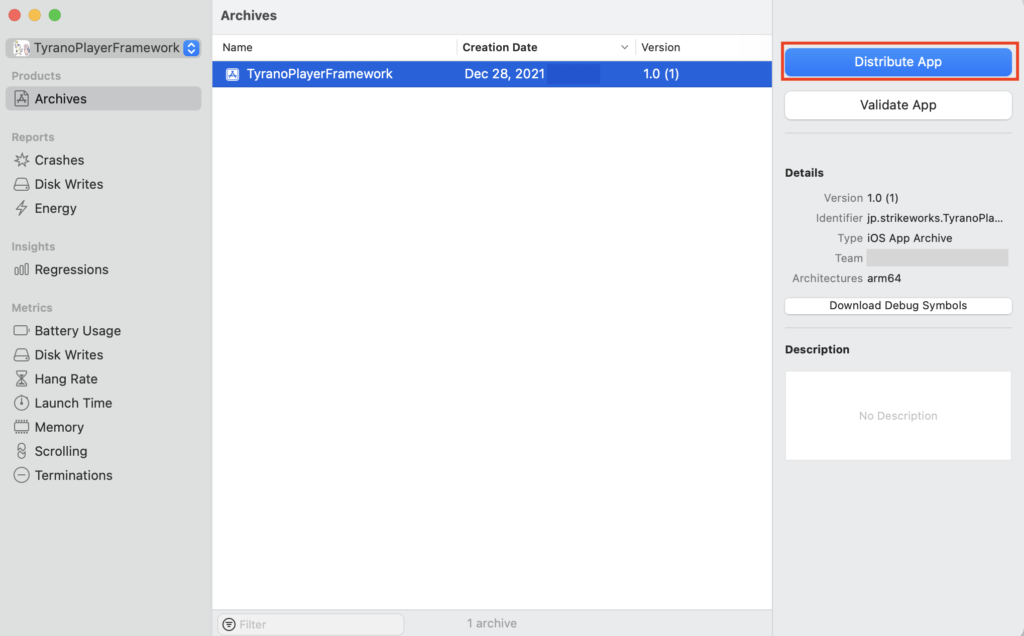
①先ほどアーカイブしたファイルが選択されているので、このまま「Distribute App」をクリックします。
いくつか質問が表示されるので答えていきます。
②最初の画面では「App Store Connect」を選択し「Next」を押します。
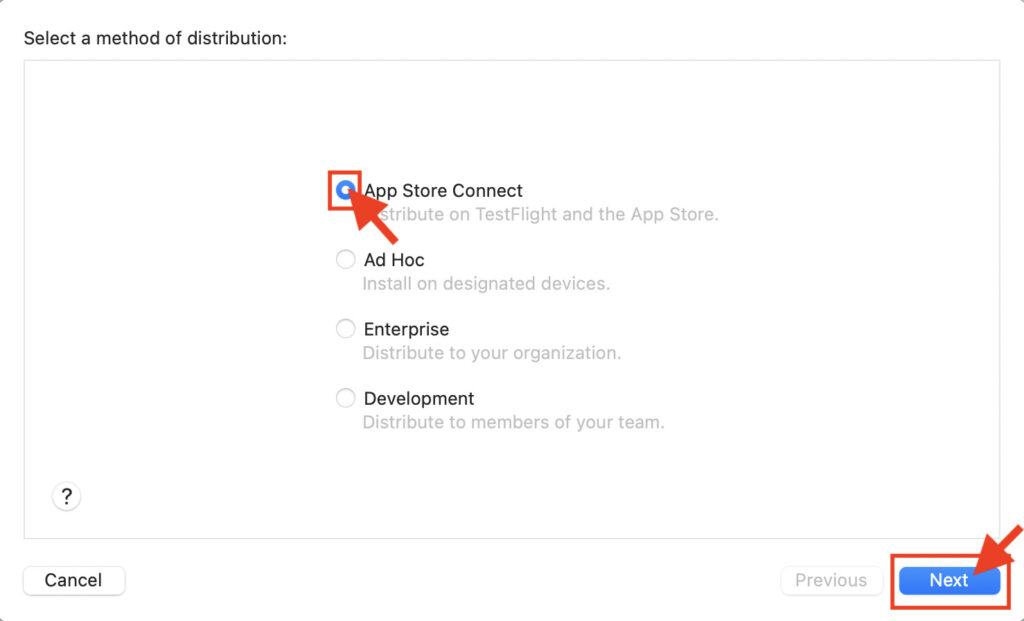
③次に出力先を聞かれるので「Upload」を選択し「Next」を押します。
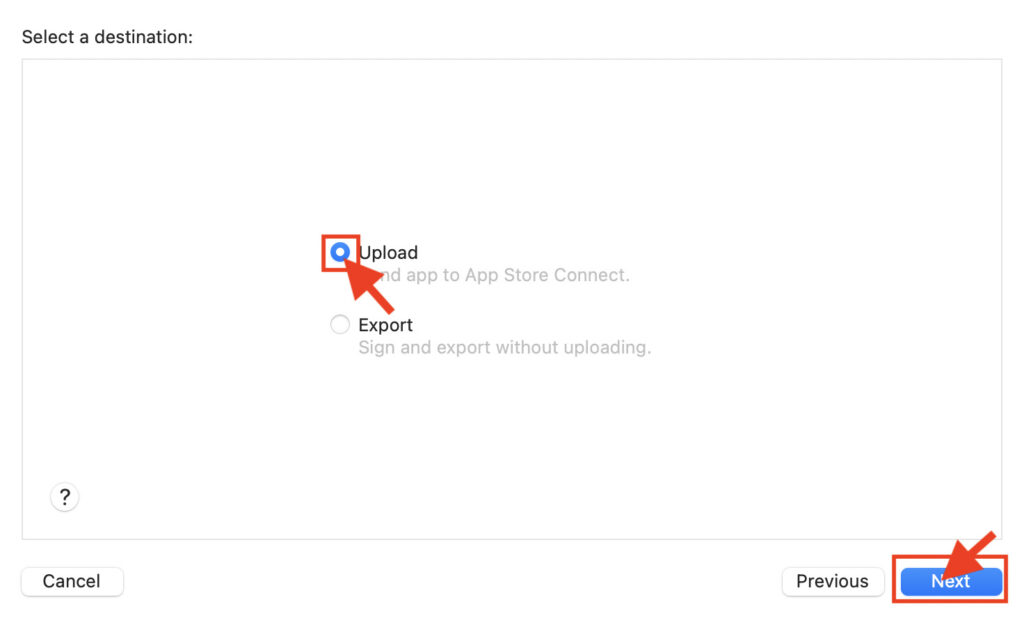
④その他いろいろなオプションについて聞かれます。基本的には全てチェックでOKですが、適用したくない項目があればチェックを外し「Next」を押します。
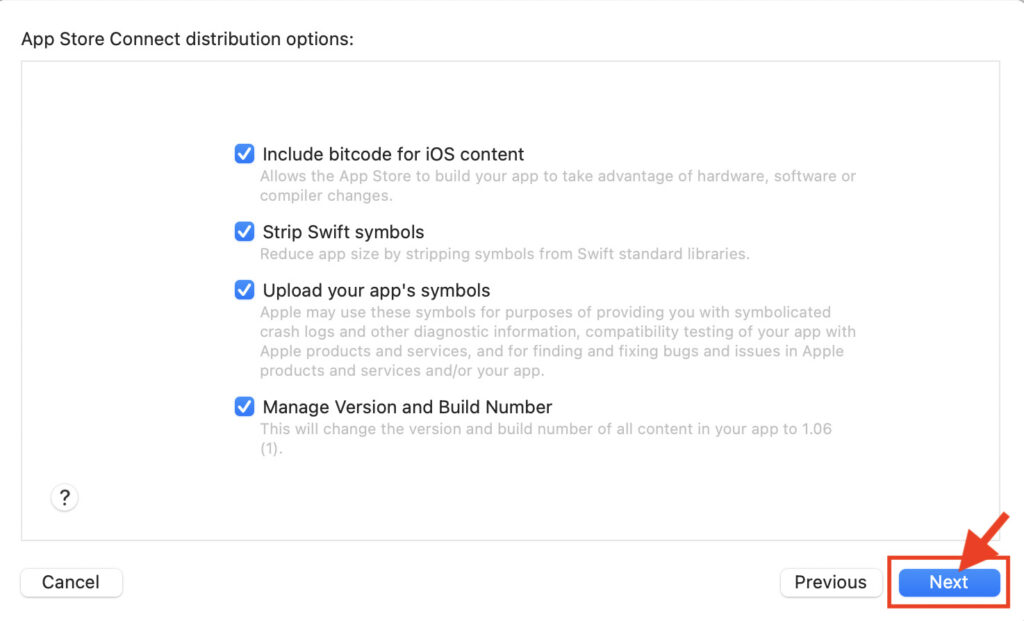
⑤「Automatically manage signing」を選択し「Next」を押します。
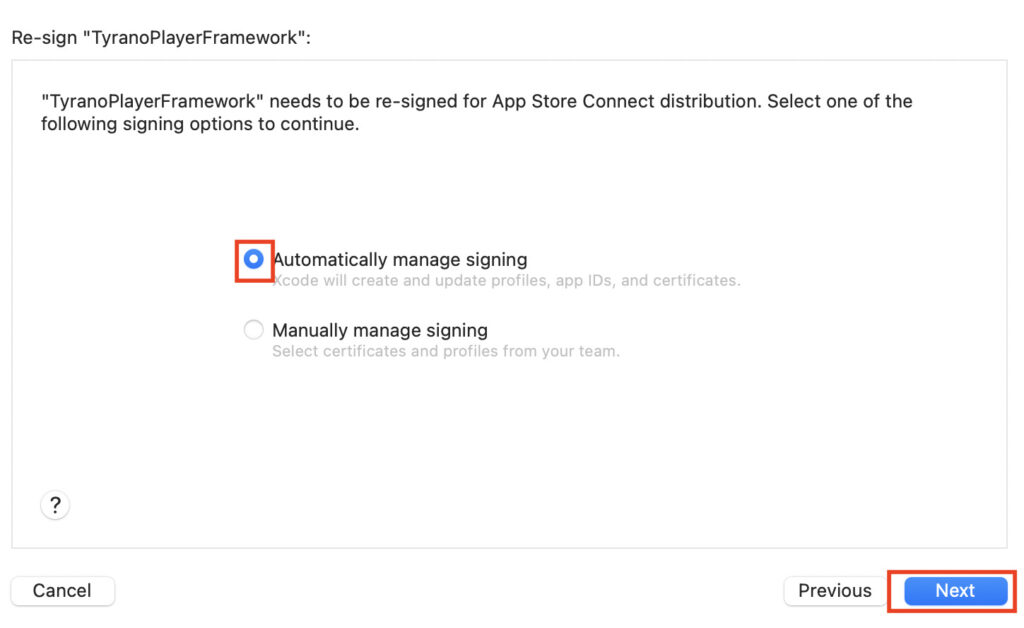
これでDistributionの設定は完了です。
Test Flightへのアップロード
アプリのファイルが出力されるので「Upload」をクリックします。
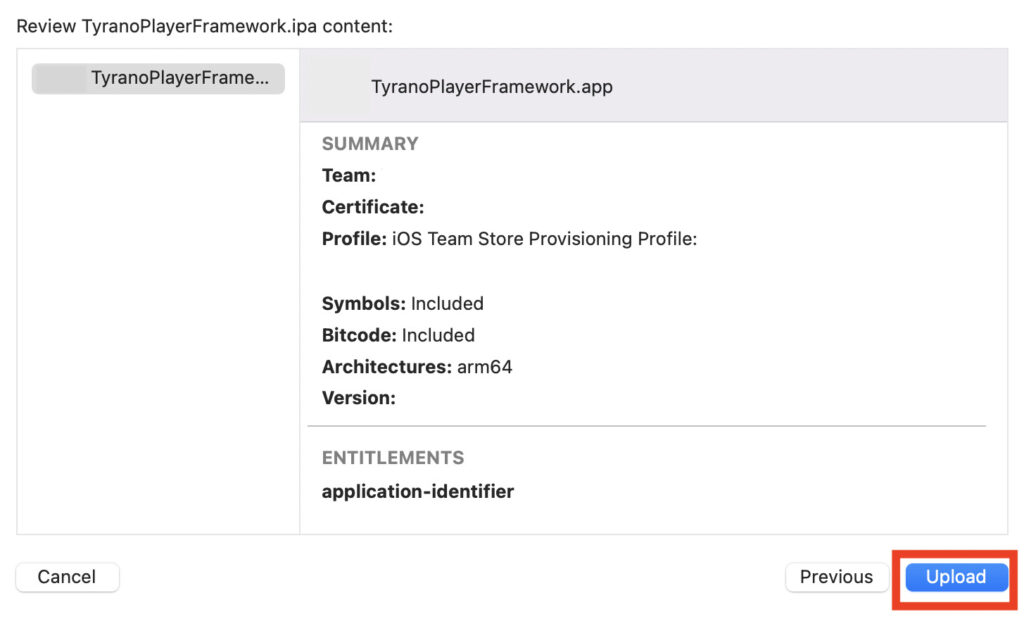
アップロードが完了するまでしばらく待ちます。
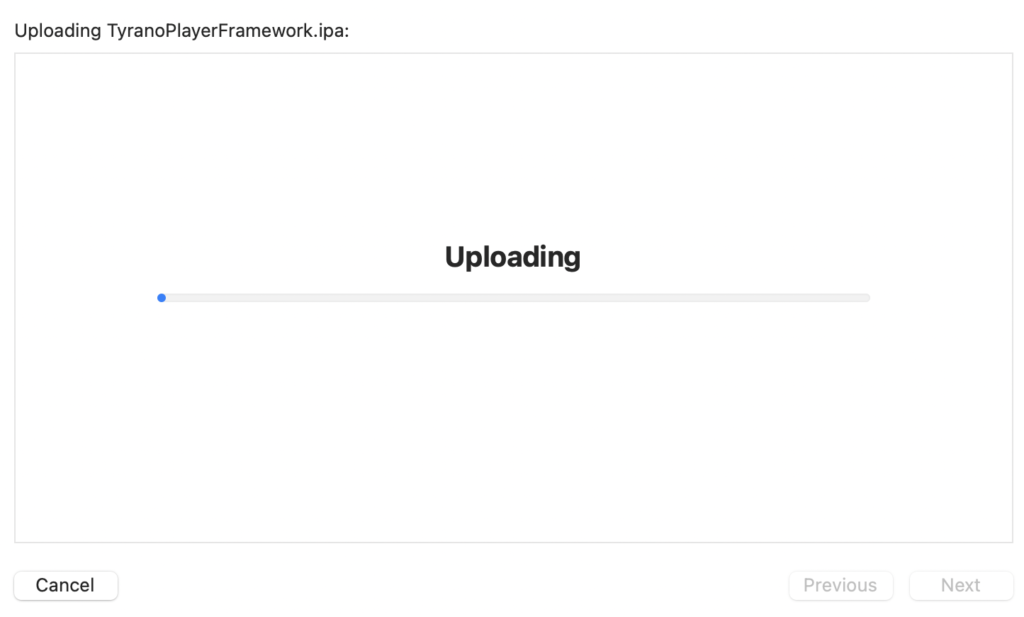
アップロード完了画面が出ればアップロード成功です。
App Store Connectの上のタブから「TestFlight」を選択してみましょう。
バージョン1.0のところにアップロードしたアプリが表示されています。
(アイコン等が反映されるまでにしばらく時間がかかります。)
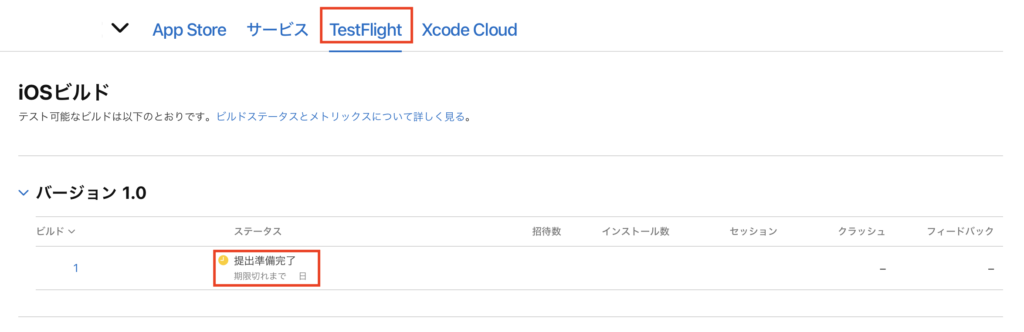
⬆︎の画面で「提出準備完了」となっている箇所に「輸出コンプライアンスがありません」とエラーが出ていると思います。ので、今からそれを設定していきます。
輸出コンプライアンス
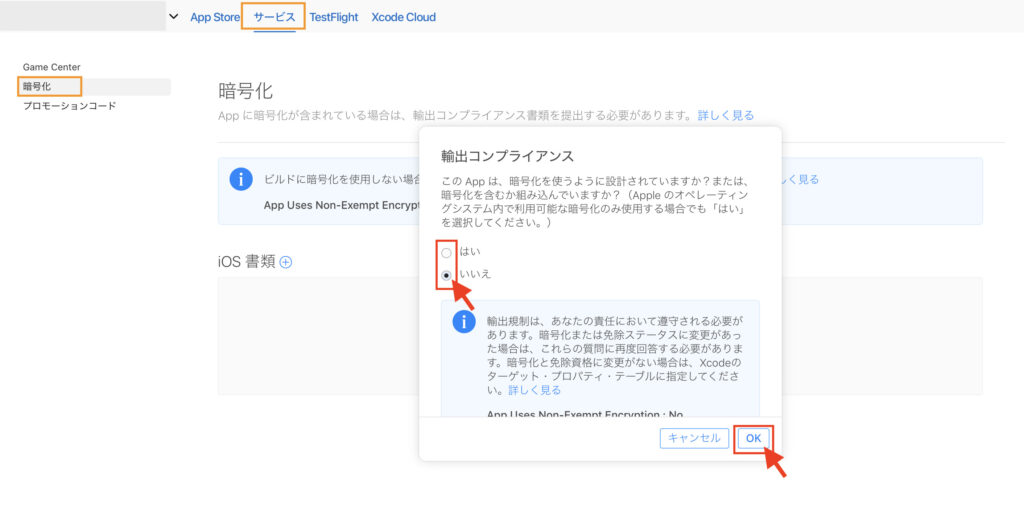
エラー部分をクリックすると「輸出コンプライアンス」と質問が表示されるので正直に答えましょう。
特別な暗号化を施していなければ「いいえ」になると思います。暗号化がしてあれば「はい」を選びましょう。選択できたら「OK」をクリックします。以上です。
エラー部分をクリックしても質問が表示されなかったり変更したくなった場合は上のタブから「サービス」>左ニューから「暗号化」>「iOS書類」のところをクリックしましょう。同じ画面が出てきます。
先ほどの「Test Flight」のタブの画面でエラー表示が消えていればOKです。
App Store Connectへのアップロード
今度は上のタブから「App Store」を選んでいつもの画面に戻ってきます。
iOS Appの「1.0提出準備中」>「ビルド」 のところで先ほどTest Flightへアップロードしたゲームデータを選択します。
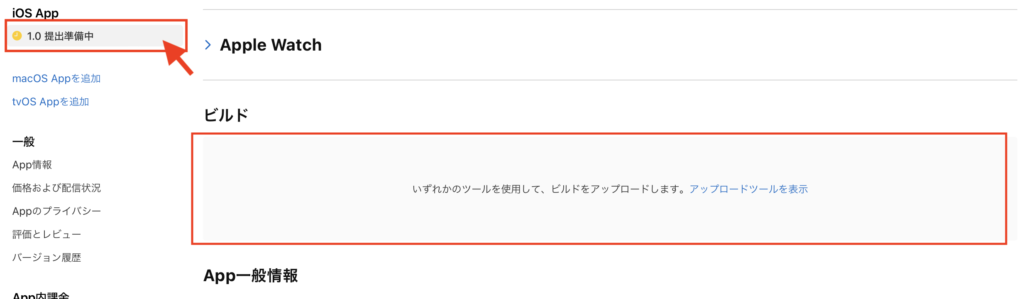
もしアイコンが設定したものになっていなかったら、1024px × 1024pxのアイコン画像をアップロードしてください。【5】Xcodeでの編集作業(2)アイコン設定で作ったアイコンセットの中にそのサイズの画像も入っています。
ここまでできたらアプリのApp Store Connectへのアップロードは完了です。
あとはTest Flightで動作確認をして審査に提出するのみです…!

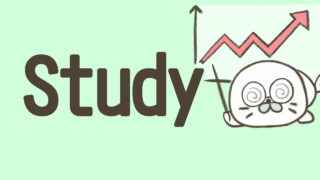



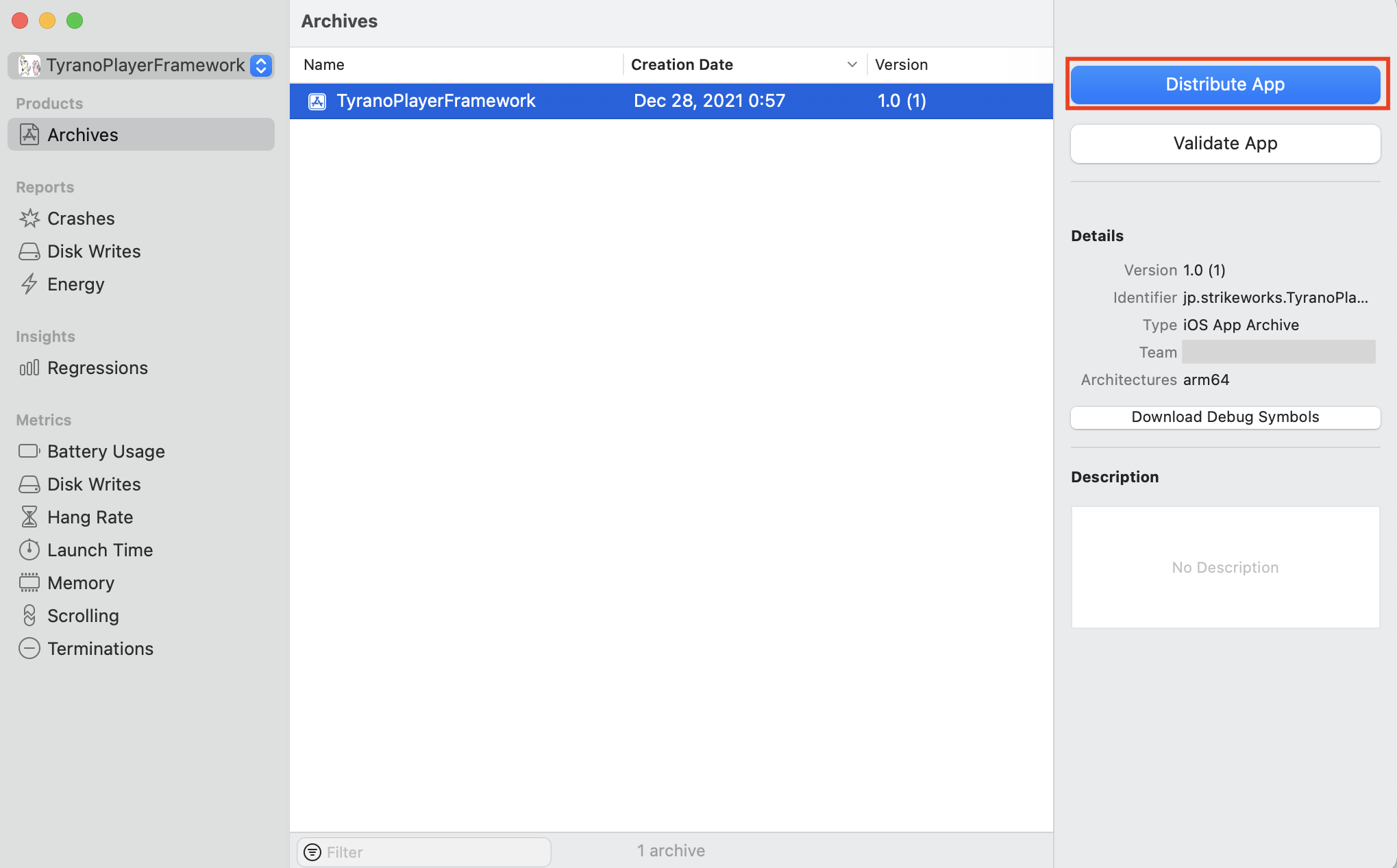
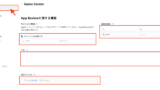
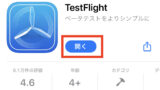
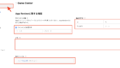

コメント